Konfigureringsveiledning for Wi-Fi på PIXMA MG3550
Noen tilgangspunkter (ofte kalt rutere eller huber) har en knapp for automatisk tilkobling, merket WPS (som står for Wi-Fi Protected Setup), som gjør at tillatte enheter kan koble til nettverket uten behov for å angi et passord. Dette er den enkleste måten å koble til PIXMA-skriveren på. Hvis tilgangspunktet har en WPS-knapp, bør du derfor velge fanen WPS-tilkoblingsmetode nedenfor for å få instruksjoner om hvordan du kobler til ved hjelp av denne metoden.
Hvis tilgangspunktet ikke støtter WPS, velger du Standard tilkoblingsmetode nedenfor.
WPS-tilkoblingsmetode
Hvis du vil bruke WPS-knappen for å koble til, er det noen ting du må kontrollere før vi går i gang:
-
Tilgangspunktet må ha en fysisk WPS-knapp.
Du får mer informasjon i brukerhåndboken til enheten.
Hvis WPS-knappen ikke er tilgjengelig, følger du instruksjonene i delen Standard tilkoblingsmetode.
-
Nettverket må bruke sikkerhetsprotokollene WPA (Wi-Fi Protected Access) eller WPA2. De fleste WPS-aktiverte tilgangspunkter bruker denne protokollen.
Trinn 1
Kontroller at skriveren er slått på.
Trykk på og hold nede knappen [Wi-Fi ] oppå skriveren til alarmlampen blinker én gang.
oppå skriveren til alarmlampen blinker én gang.
Trinn 2
Kontroller at lampen ved siden av denne knappen begynner å blinke blått. Gå deretter til tilgangspunktet og trykk på knappen [WPS] innen to minutter.
Se brukerhåndboken for tilgangspunktet hvis du trenger detaljerte anvisninger for hvordan du starter WPS på tilgangspunktet.
Wi-Fi-lampen (blå) på skriveren fortsetter å blinke under søkingen, og strøm- og Wi-Fi-lampen blinker under tilkobling til tilgangspunktet.
Når skriveren er tilkoblet det trådløse nettverket, slutter strøm- og Wi-Fi-lampen å blinke og lyser jevnt.
Bekreftelse av nettverksinnstillinger
Hvis du ønsker det, kan du skrive ut nettverksinnstillingene for skriveren for å bekrefte at skriveren er tilkoblet det trådløse nettverket.
1. Kontroller at skriveren er slått på.
2. Legg i ett ark av typen A4 eller Letter.
3. Trykk på og hold nede knappen [Fortsett/Avbryt  ] til alarmlampen
] til alarmlampen  blinker15 ganger, og slipp deretter knappen.
blinker15 ganger, og slipp deretter knappen.
Siden med nettverksinnstillinger skrives ut.
Kontroller at Tilkobling indikerer Aktiv og at SSID - Service Set Identifier (navnet på det trådløse nettverket) viser riktig navn på det trådløse nettverket.
Dette fullfører prosedyren for WPS-konfigurering.
Du kan nå fortsette ved å installere programvaren for å få mest mulig ut av PIXMA MG3550.
Hvis du ikke har installasjons-CD-en som fulgte med produktet, må du laste ned manualene og programvaren for å fortsette.
Hvis du fortsatt ikke kan fullføre WPS-tilkoblingen etter at du har fulgt denne veiledningen, kan du ta kontakt med oss for å få mer hjelp.
Standard tilkoblingsmetode
Trinn 1
1. For Windows-brukere: Sett inn CD-en du fikk med skriveren, og kjør konfigurasjonen.
Hvis du ikke har installasjons-CD-en som fulgte med produktet, må du laste ned manualene og programvaren for å fortsette.
2. Når det første skjermbildet vises, klikker du på [Next] (Neste).
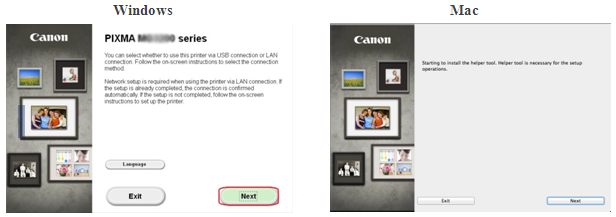
<Bare Mac-brukere>
Når følgende skjermbilde vises, skriver du inn passordet, slik at hjelperverktøyet kan installeres, og deretter klikker du på [Installer hjelper]
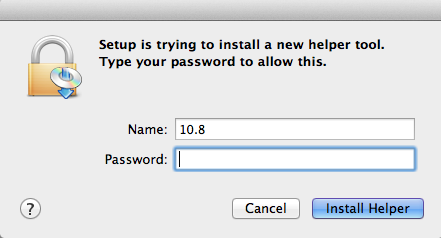
Når følgende skjermbilde vises, klikker du på [Next] (Neste).
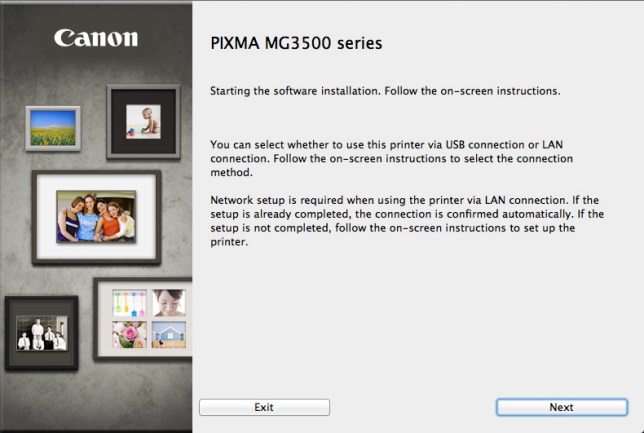
Merk: Det vises et skjermbilde der du blir bedt om å velge en USB-tilkobling eller en trådløs tilkobling. Velg [Trådløs tilkobling].
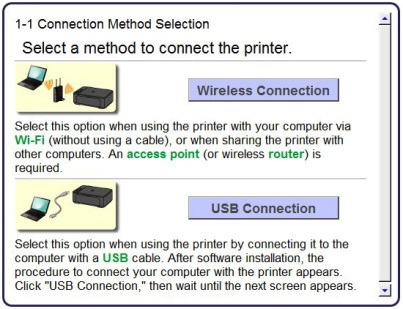
3. Kontroller at skriveren er slått på og at strømlampen er på, og klikk deretter på [Next] (Neste).
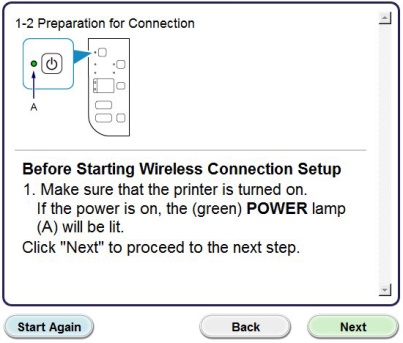
Trinn 2
1. Klikk på [Connect to the network] (Koble til nettverket).
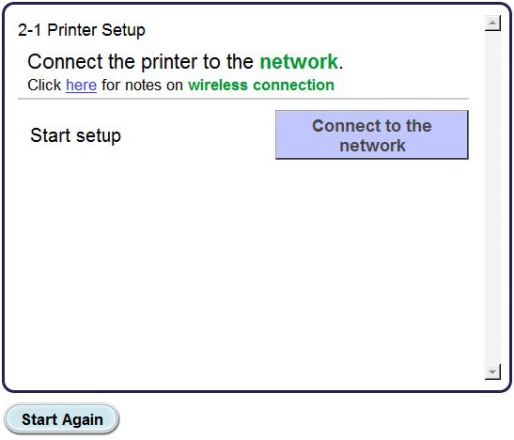
2. Når følgende skjermbilde vises, klikker du på [Kabelløs konfigurasjon].
Merk: Kabelløs installasjon støttes ikke i Windows XP. Velg i stedet metoden [Annen konfigurasjon] og gå videre til trinn 5.
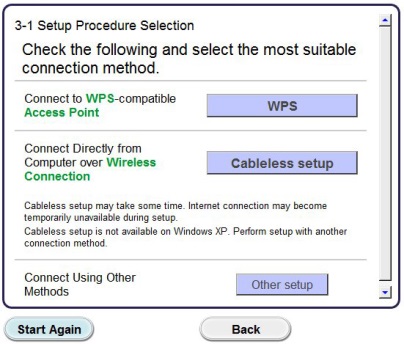
3. Når skjermbildet [Tilkobling via Kabelløs konfigurasjon] vises, holder du nede skriverens [Wi-Fi ]-knapp (A) til den oransje alarmlampen (B) har blinket to ganger, og deretter slipper du den.
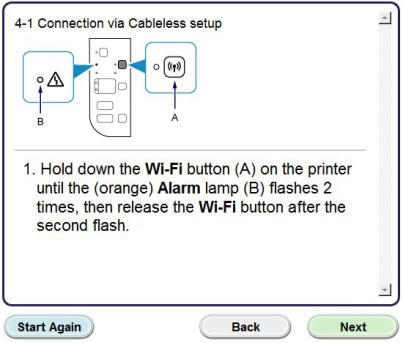
4. Kontroller at (den blå) Wi-Fi-lampen (A) blinker raskt, og at (den grønne) strømlampen er tent. Klikk på [Neste].
Merk: Nettverkstilkoblingen deaktiveres midlertidig under konfigurasjonen.
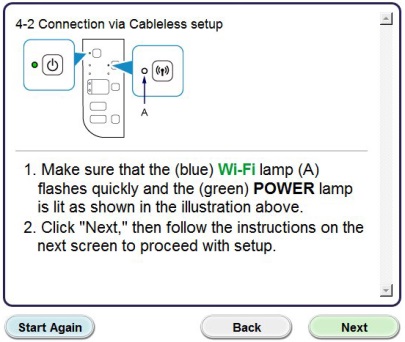
Klikk på [Neste].
5. Windows XP-brukere må velge [Trådløs konfigurasjon ved hjelp av USB-kabel].

Trinn 3
1. Når følgende skjermbilde vises, velger du region, og klikker deretter på [Next] (Neste).
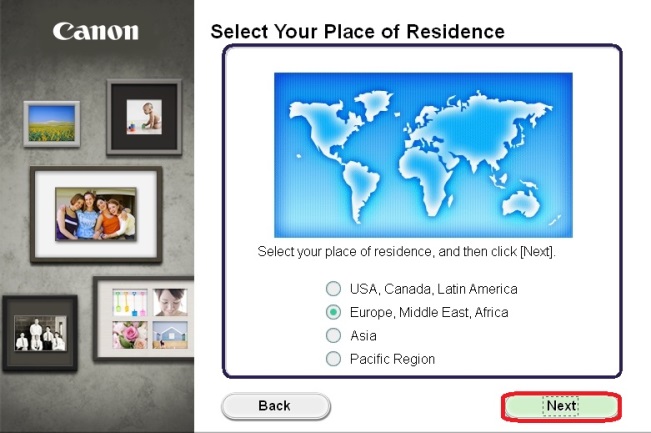
2. Når følgende skjermbilde vises, velger du oppholdssted og klikker på [Neste].
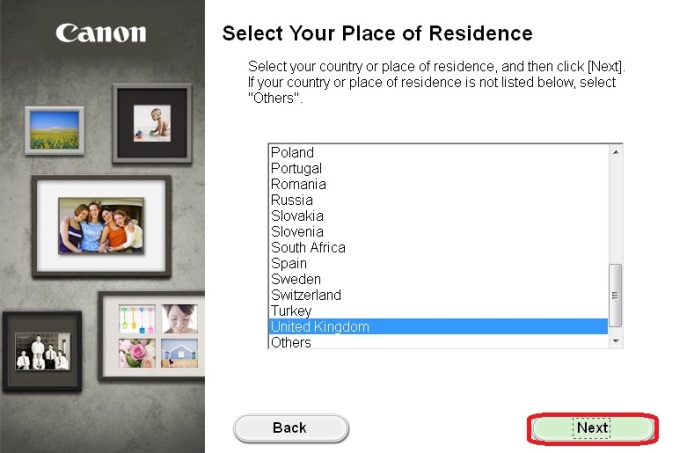
3. Når følgende skjermbilde vises, velger du programvaren du vil installere, og klikker deretter på [Neste]. Hvis du ikke er sikker på hvilken programvare du vil installere, trenger du ikke bekymre deg. Du kan alltid avinstallere programvaren på et senere tidspunkt hvis du ønsker det.
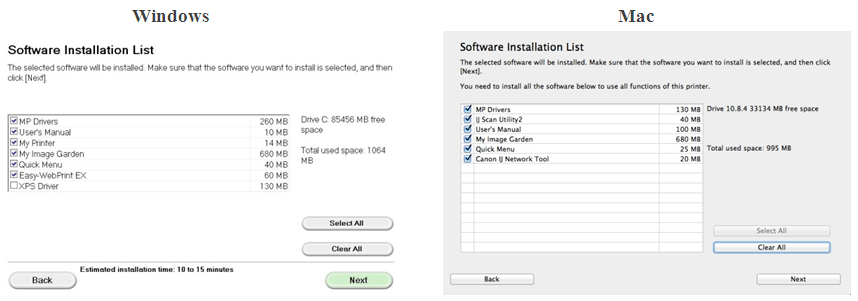
4. Når følgende skjermbilde vises, klikker du på [Yes] (Ja) for å godta lisensavtalen for sluttbrukere.
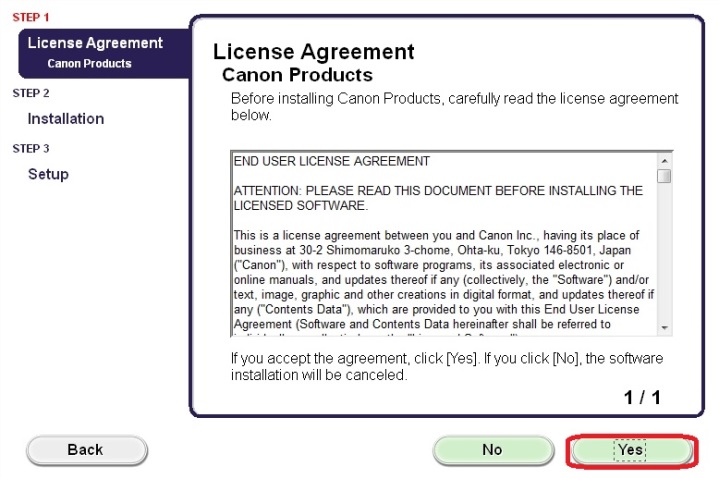
<Bare for Windows-brukere>
Når følgende skjermbilde vises, klikker du på [Next] (Neste).
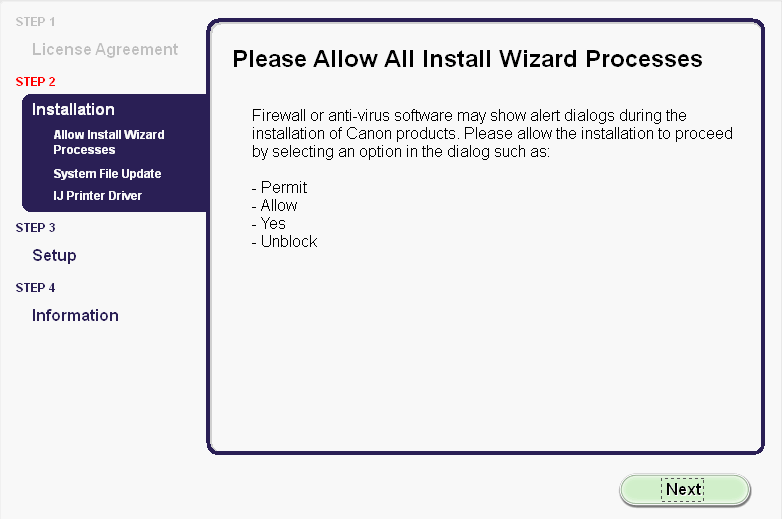
5. Følgende skjermbilde viser skrivermodellen din og navnet (eller SSID) på det trådløse nettverket.
Windows (unntatt Windows XP-brukere)
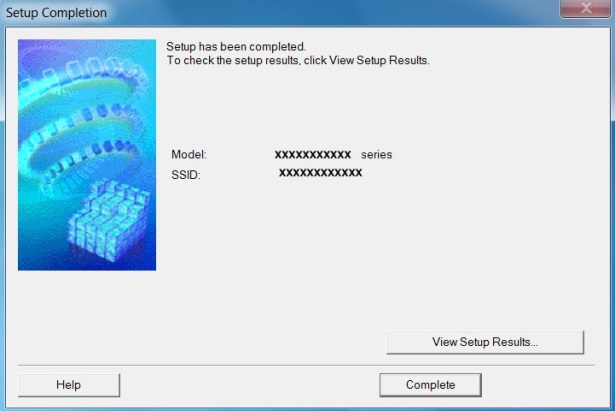
Klikk på [Complete] (Fullfør).
Dette avslutter den kabelløse konfigurasjonen for Windows.
For Windows XP-brukere eller brukere i situasjoner der skriveren ikke kunne oppdages: Fortsett med USB-installasjonen som er beskrevet i trinn 6.
<Bare Mac-brukere>
Når følgende skjermbilde vises, klikker du på [Legg til skriver].
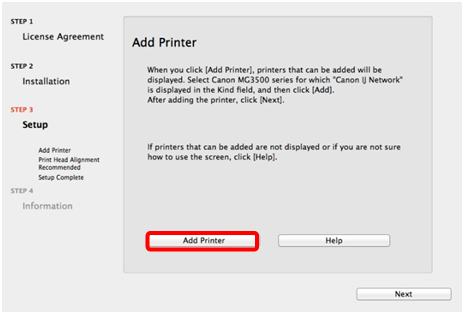
På neste skjermbilde velger du driverversjonen [Canon IJ Network] og klikker på [Legg til].
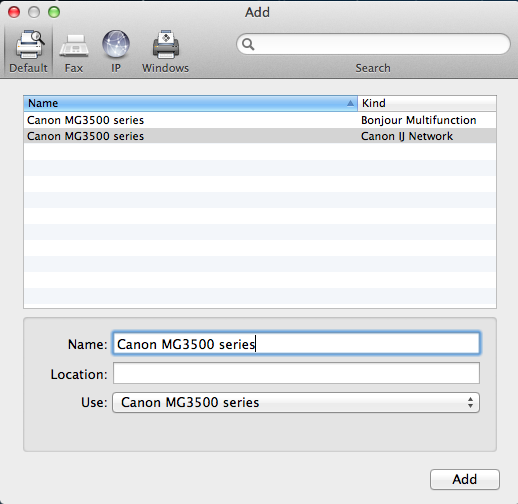
Klikk på [Neste] for å fullføre konfigurasjonen.
Dette avslutter den kabelløse konfigurasjonen for Mac.
For brukere i situasjoner der skriveren ikke kunne oppdages: Fortsett med USB-installasjonen som er beskrevet i trinn 6.
Konfigurasjon med USB-kabel for Windows XP-brukere og brukere i situasjoner der skriveren ikke ble oppdaget
6. Velg [Konfigurer nettverkstilkobling via USB], og klikk deretter på [Neste].
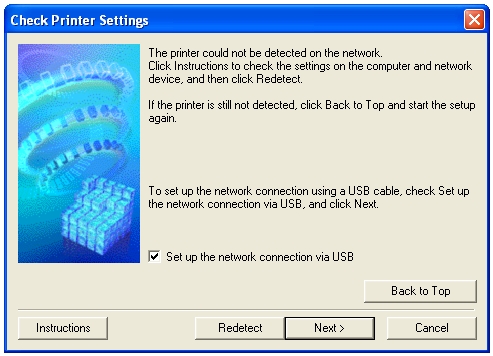
7. Når følgende skjermbilde vises, kobler du skriveren til datamaskinen med den medfølgende USB-kabelen. Dette er kabelen med symbolet  på kontakten.
på kontakten.
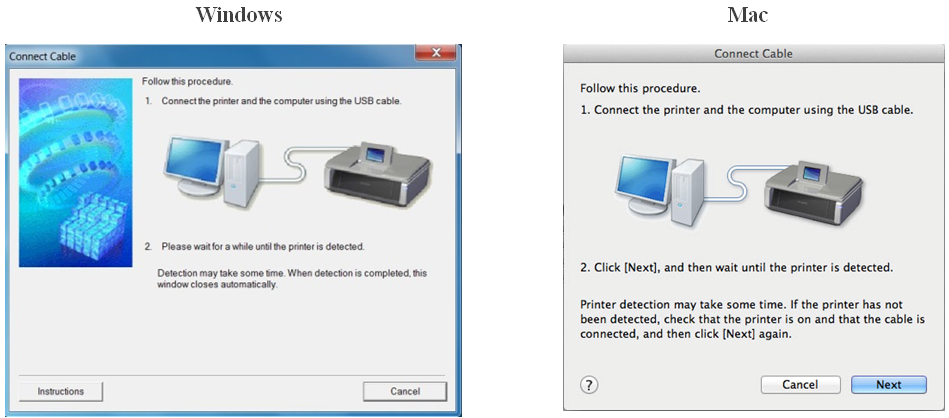
For Mac-brukere: Klikk på [Neste].
8. Når datamaskinen har oppdaget skriveren, vil følgende skjermbilde vises.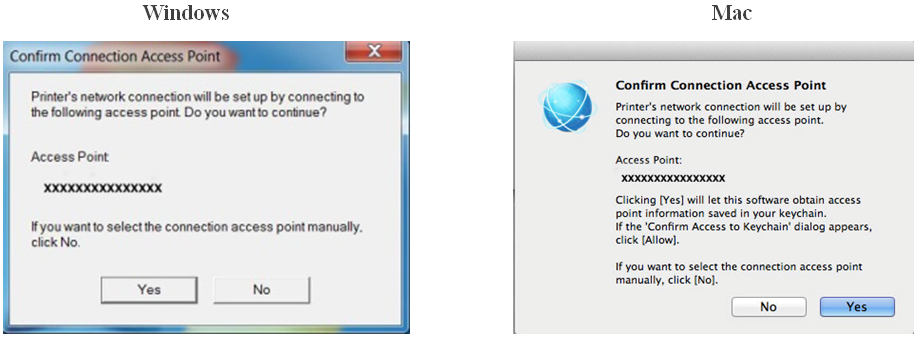
navnet på tilgangspunktet datamaskinen er koblet til, vises (og xxxxxxxxxxxxx vises).
Hvis dette er det trådløse nettverket som skriveren skal koble til, klikker du på [Ja].
<Bare for Mac-brukere>
Når følgende skjermbilde vises, klikker du på [Allow] (Tillat).
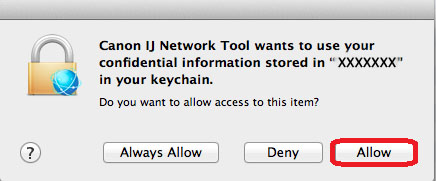
9. Når følgende skjermbilde vises, kobler du skriveren fra datamaskinen og klikker på [Next] (Neste).
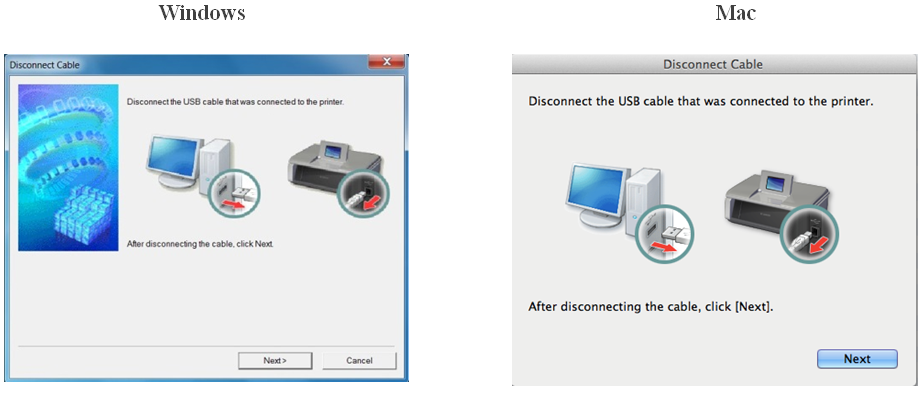
<Bare Windows>
Når følgende skjermbilde vises, klikker du på [Fullfør].
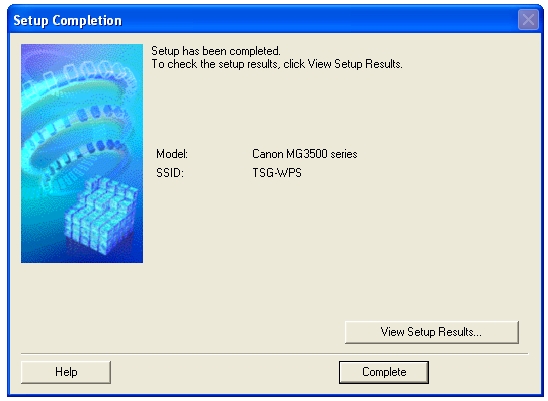
Dette avslutter konfigurasjonen for Windows.
<Bare for Mac-brukere>
Når skriveren er oppdaget, vises følgende skjermbilde, som angir navnet på tilgangspunktet som datamaskinen er koblet til (der "xxxxxxxxxxxxx" vises). Klikk på [OK].
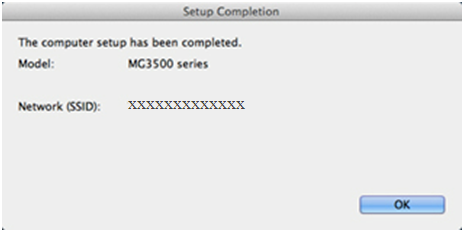
Når følgende skjermbilde vises, klikker du på [Add Printer] (Legg til skriver).
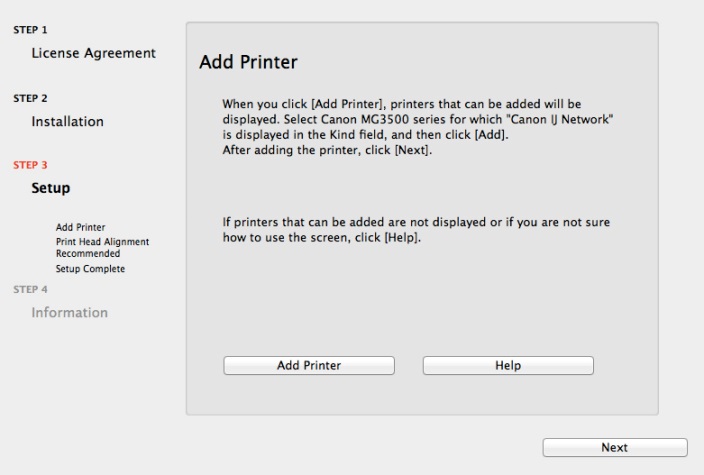
På neste skjermbilde velger du driverversjonen [Canon IJ Network] og klikker på [Legg til].
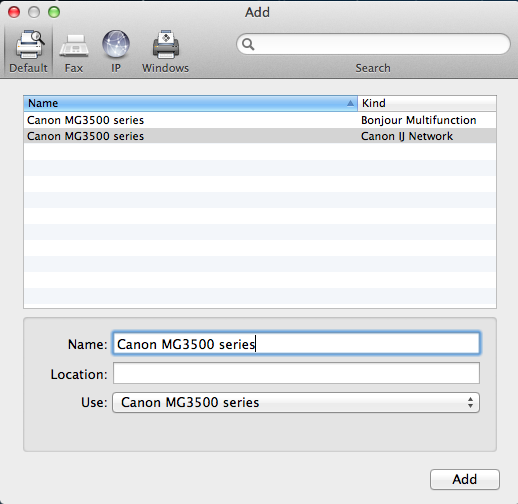
Klikk på [Neste] for å fullføre konfigurasjonen.
Dette avslutter konfigurasjonen for Mac.
Hvis du fortsatt ikke kan fullføre den trådløse tilkoblingen etter at du har fulgt denne veiledningen, kan du ta kontakt med oss for å få mer hjelp.
Gjenopprette nettverksinnstillingene til fabrikkinnstillingene
Hvis du må tilbakestille nettverket til fabrikkinnstillingene, for eksempel hvis du bytter tilgangspunkt, kan du gjøre det ved å følge disse instruksjonene.
Vær oppmerksom på at initialisering sletter alle nettverksinnstillinger på maskinen, slik at utskrift eller skanning fra en datamaskin i nettverket ikke vil være mulig før skriveren konfigureres på nytt med nye nettverksinnstillinger.
Følg fremgangsmåten nedenfor for å initialisere nettverksinnstillingene:
1. Trykk på og hold nede knappen [FORTSETT/AVBRYT  ] til alarmlampen blinker
] til alarmlampen blinker  17 ganger.
17 ganger.
2. Slipp knappen [RESUME/CANCEL  ] (FORTSETT/AVBRYT) .
] (FORTSETT/AVBRYT) .
Nettverksinnstillingene er nå tilbakestilt til fabrikkinnstillingene.
Hvis du fortsatt ikke kan fullføre denne prosessen etter at du har fulgt denne veiledningen, kan du ta kontakt med oss for å få mer hjelp.

