Konfigureringsveiledning for Wi-Fi på PIXMA iX6850
Noen tilgangspunkter (ofte kalt rutere eller huber) har en knapp for automatisk tilkobling, merket WPS (som står for Wi-Fi Protected Setup), som gjør at tillatte enheter kan koble til nettverket uten behov for å angi et passord. Dette er den enkleste måten å koble til PIXMA-skriveren på. Hvis tilgangspunktet har en WPS-knapp, bør du derfor velge fanen WPS-tilkoblingsmetode nedenfor for å få instruksjoner om hvordan du kobler til ved hjelp av denne metoden.
Hvis tilgangspunktet ikke støtter WPS, velger du Standard tilkoblingsmetode nedenfor.
WPS-tilkoblingsmetode
Hvis du vil bruke WPS-knappen for å koble til, er det noen ting du må kontrollere før vi går i gang:
- Tilgangspunktet må ha en fysisk WPS-knapp.
Du får mer informasjon i brukerhåndboken til enheten.
Hvis WPS-knappen ikke er tilgjengelig, følger du instruksjonene i delen Standard tilkoblingsmetode. -
Nettverket må bruke sikkerhetsprotokollene WPA (Wi-Fi Protected Access) eller WPA2. De fleste WPS-aktiverte tilgangspunkter bruker denne protokollen.
Trinn 1
1. Kontroller at skriveren er slått på.
2. Trykk på og hold nede knappen [Wi-Fi ] på forsiden av skriveren til den hvite strømlampen blinker én gang, og slipp deretter knappen.
] på forsiden av skriveren til den hvite strømlampen blinker én gang, og slipp deretter knappen.
Trinn 2
1. Kontroller at denne knappen begynner å blinke blått. Gå deretter til tilgangspunktet og trykk på knappen [WPS] innen to minutter.
Du finner mer detaljert informasjon om det å trykke på WPS-knappen i brukerveiledningen for tilgangspunktet.
Den blå Wi-Fi-lampen på skriveren fortsetter å blinke mens den søker etter eller kobler til tilgangspunktet. Når skriveren er tilkoblet det trådløse nettverket, slutter lampen å blinke og lyser jevnt.
Bekreftelse av nettverksinnstillinger
Hvis du ønsker det, kan du skrive ut nettverksinnstillingene for skriveren for å bekrefte at skriveren er tilkoblet det trådløse nettverket.
1. Kontroller at skriveren er slått på.
2. Legg i ett ark av typen A4 eller Letter.
3. Trykk på og hold nede knappen [Resume/Cancel ] (Fortsett/Avbryt) til den hvite strømlampen blinker seks ganger, og slipp deretter knappen. Siden med nettverksinnstillinger skrives ut.
] (Fortsett/Avbryt) til den hvite strømlampen blinker seks ganger, og slipp deretter knappen. Siden med nettverksinnstillinger skrives ut.
Kontroller at Tilkobling indikerer Aktiv og at SSID - Service Set Identifier (navnet på det trådløse nettverket) viser riktig navn på det trådløse nettverket.
Dette fullfører prosedyren for WPS-konfigurering.
Du kan nå fortsette ved å installere programvaren for å få mest mulig ut av PIXMA iX6850.
Hvis du ikke har installasjons-CD-en som fulgte med produktet, må du laste ned manualene og programvaren.
Hvis du fortsatt ikke kan fullføre den trådløse tilkoblingen etter at du har fulgt denne veiledningen, kan du ta kontakt med oss for å få mer hjelp.
Standard tilkoblingsmetode – bare for Windows-brukere
1. Sett inn CD-en du fikk med skriveren, og kjør konfigurasjonen.
Hvis konfigurasjons-CD-ROM-en ikke kjører automatisk, må du sette inn CD-ROM-en i datamaskinen på nytt og klikke på [My Computer] (Min datamaskin), velge CD-ROM-en, og dobbeltklikke på [MSETUP4.EXE].
Windows 8-brukere – dobbeltklikk på [Canon_IJ]. Dobbeltklikk på [MSETUP4.EXE] når valgvinduet åpnes.
Hvis du ikke har installasjons-CD-en som fulgte med produktet, må du laste ned manualene og programvaren.
2. Når det første skjermbildet vises, klikker du på [Next] (Neste).
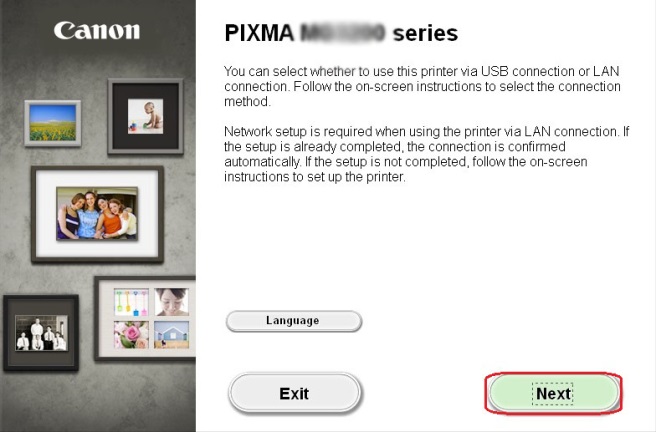
3. Velg [Network Connection] (Nettverkstilkobling), og deretter [Wireless Connection] (Trådløs tilkobling).
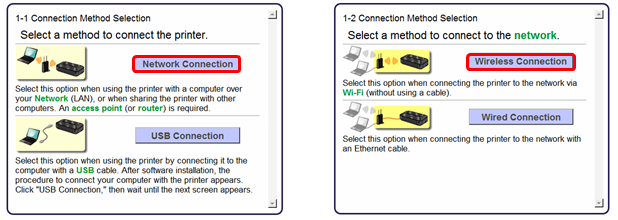
4. Kontroller at skriveren er slått på og at den hvite strømlampen er på, og klikk deretter på [Next] (Neste).
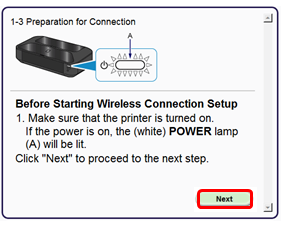
5. Klikk på [Connect to the network] (Koble til nettverket).
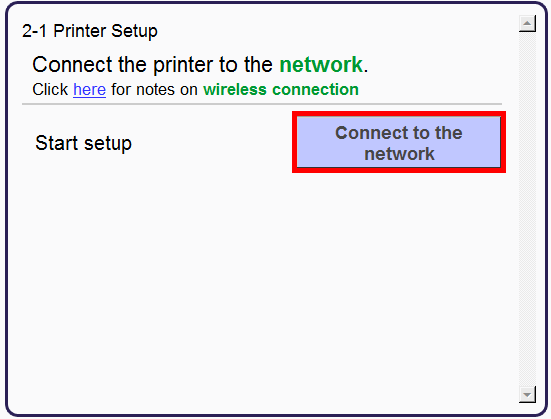
6. Klikk på [Cableless setup] (Kabelløs konfigurasjon).
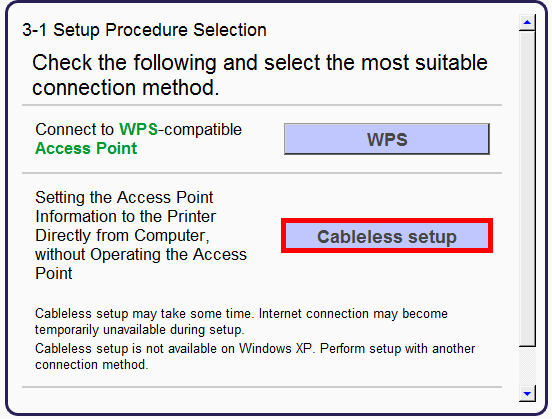
7. Når følgende skjermbilde vises, kan du holde nede knappen [Wi-Fi] (A) på skriveren til den hvite strømlampen blinker to ganger. Slipp etter det andre blinket, og klikk på [Next] (Neste).
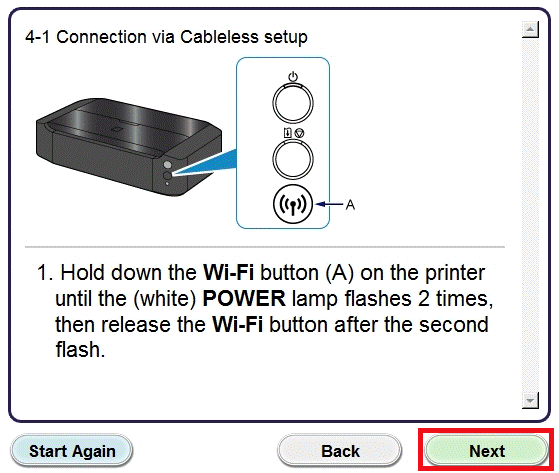
8. Kontroller at den blå Wi-Fi-lampen blinker raskt og at den hvite strømlampen er tent, og klikk deretter på [Next] (Neste).

Følgende skjermbilde vil vises:
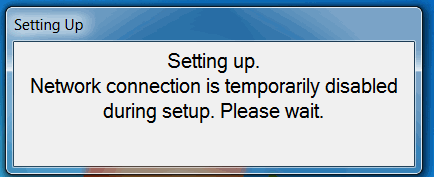
9. Når følgende skjermbilde vises, velger du region, og klikker deretter på [Next] (Neste).
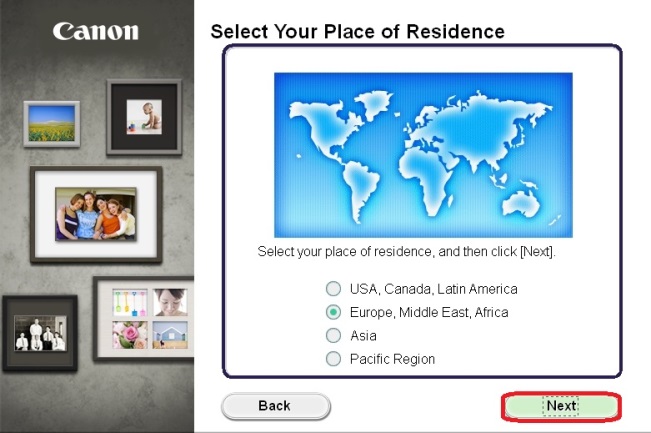
10. Når følgende skjermbilde vises, velger du språk og klikker deretter på [Next] (Neste).
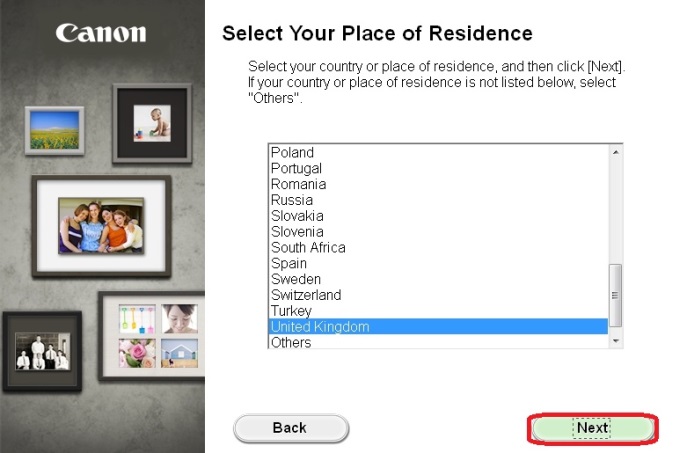
11. Når det neste skjermbildet vises, velger du programvaren du vil installere, og klikker deretter på [Next] (Neste). Hvis du ikke er sikker på hvilken programvare du vil installere, trenger du ikke bekymre deg. Du kan alltid avinstallere programvaren på et senere tidspunkt hvis du ønsker det.
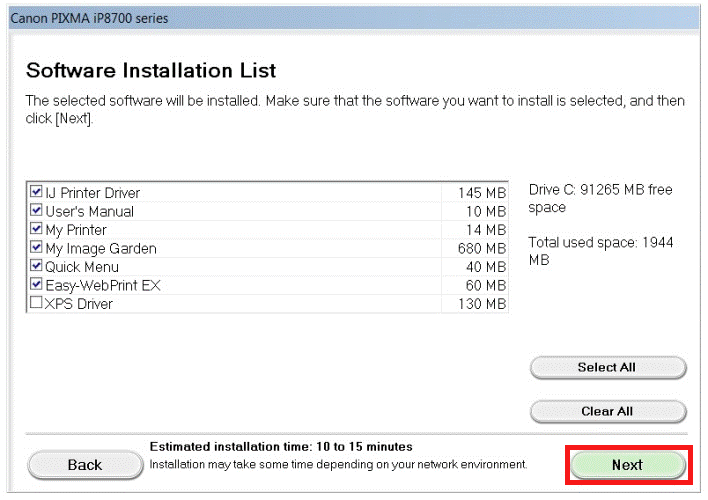
12. Når følgende skjermbilde vises, klikker du på [Yes] (Ja) for å godta lisensavtalen for sluttbrukere.
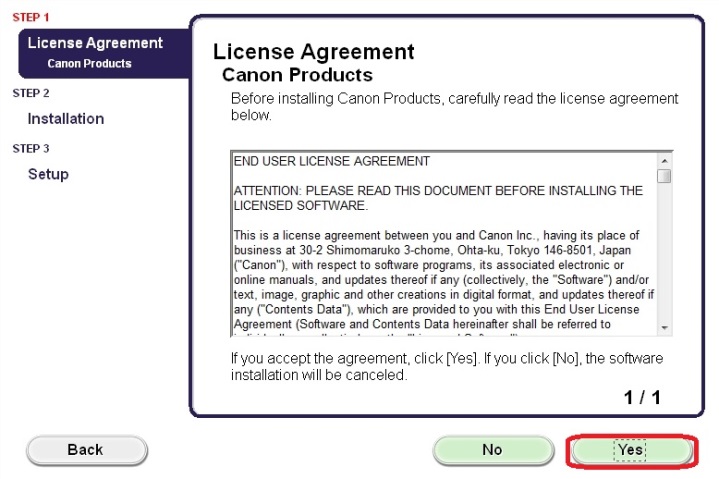
13. Når følgende skjermbilde vises, klikker du på [Next] (Neste).
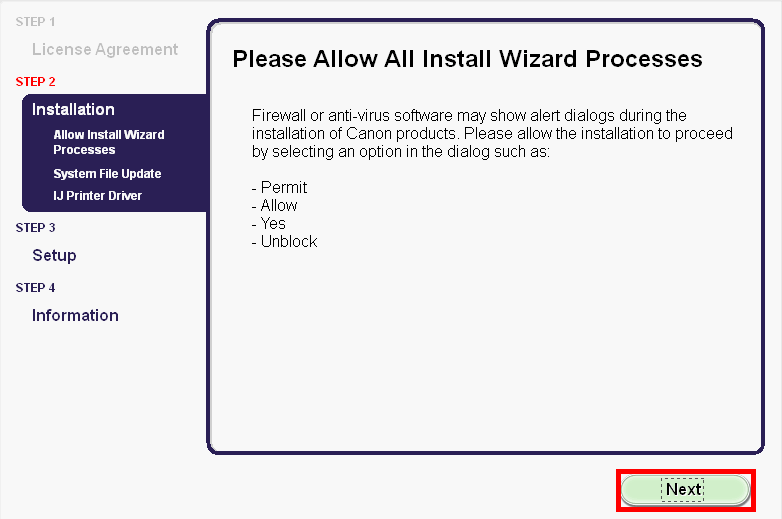
Hvis følgende skjermbilde vises under installasjonen, klikker du på [Redetect] (Registrer på nytt) for å søke etter skriveren igjen.
Avhengig av nettverkskonfigurasjonen kan det ta cirka et minutt før programvaren kan registrere skriveren. Dette kan innebære å klikke på registrer på nytt flere ganger.
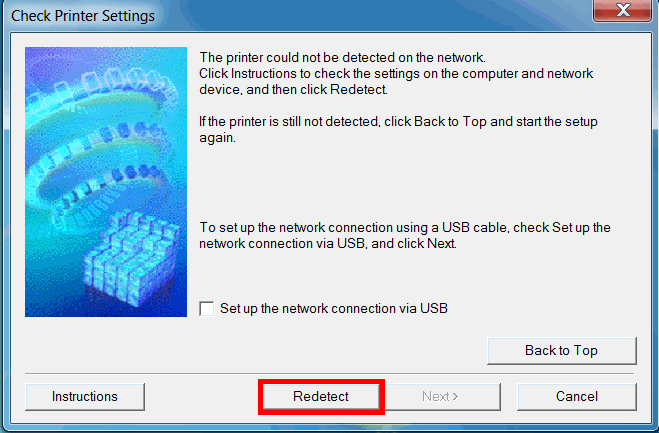
Hvis du ikke registrerer skriveren på nettverket, kan du skrive ut skriverens nettverksinnstillinger for å bekrefte at skriveren er koblet til det trådløse nettverket:
• Kontroller at skriveren er slått på.
• Legg i et vanlig papir med størrelsen A4 eller Letter.
• Trykk på og hold nede knappen [Fortsett/Avbryt ] til den hvite strømlampen blinker seks ganger, og slipp deretter knappen. Siden med nettverkskonfigurasjon skrives ut.
] til den hvite strømlampen blinker seks ganger, og slipp deretter knappen. Siden med nettverkskonfigurasjon skrives ut.
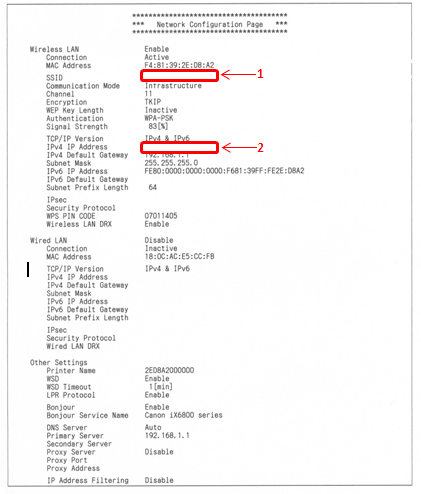
Nettverksnavnet (eller SSID-en) skal vises i felt 1, og skriveren skal hente en IP-adresse som vises i felt 2.
Hvis du ikke kan se innstillingene ovenfor på utskriften, må du starte installasjonsprosessen på nytt.
14. Når kabelløs konfigurering er fullført, vises følgende skjermbilde for å indikere hvilken skrivermodell du bruker, og navnet (eller SSID-en) til det trådløse nettverket.

Klikk på [Complete] (Fullfør).
15. Når følgende skjermbilde vises, klikker du på [Next] (Neste).
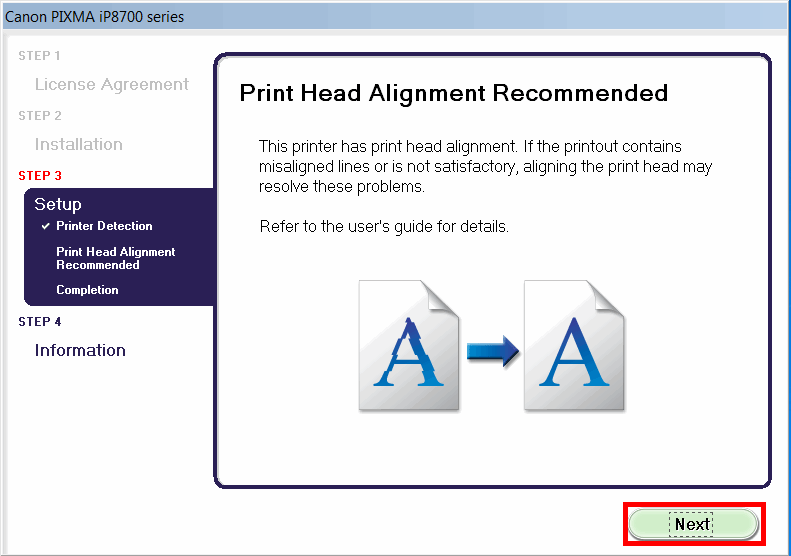
16. Når følgende skjermbilde vises, klikker du på [Next] (Neste).
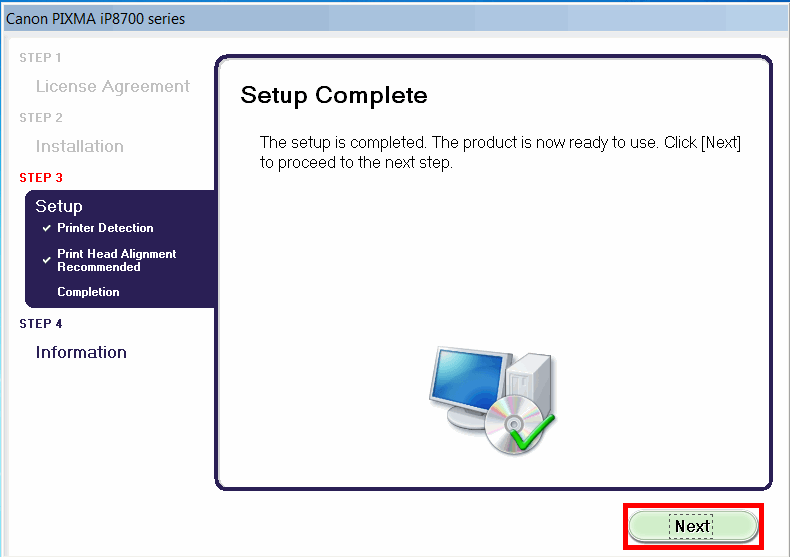
17. Hvis du vil registrere skriveren på dette tidspunktet, klikker du på [Next] (Neste), eller du kan registrere deg senere ved hjelp av hurtigmenyprogramvare, og klikk deretter på [Cancel] (Avbryt).
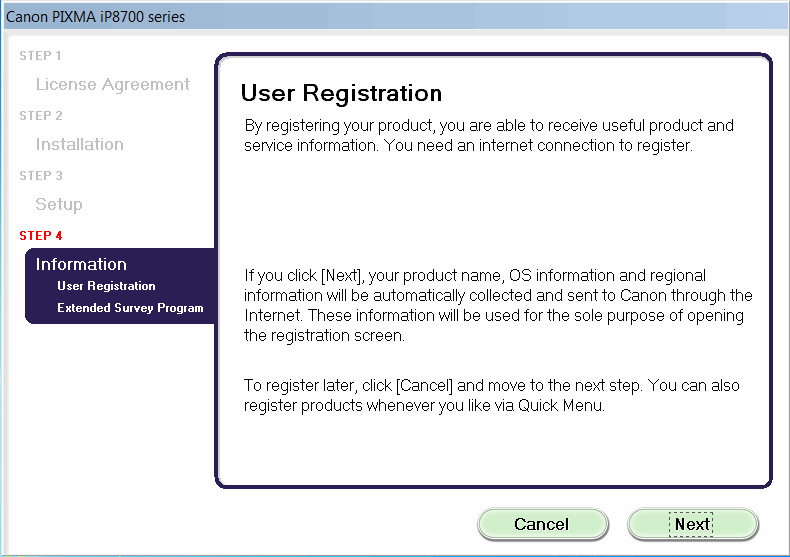
18. Hvis du ønsker å ta del i Extended Survey Program, kan du klikke på [Agree] (Godta).
Du kan også klikke på [Do not agree] (Godtar ikke).
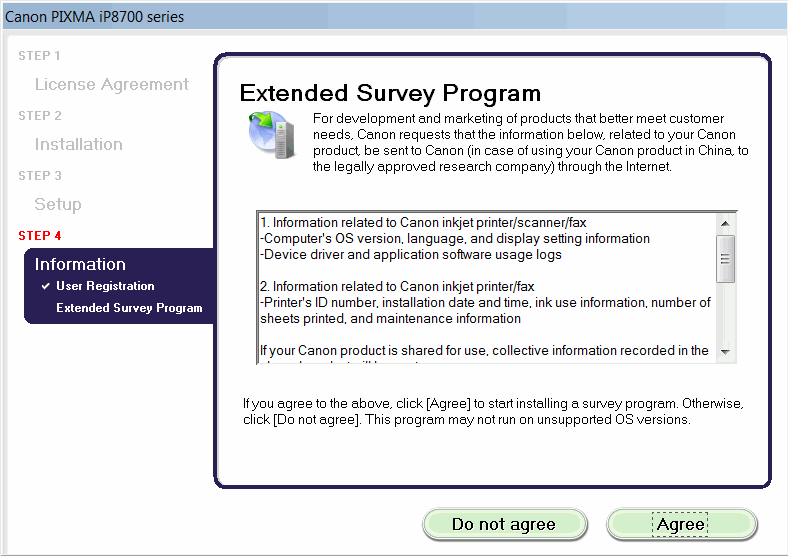
19. Klikk på [Exit] (Avslutt) for å fullføre installasjonen
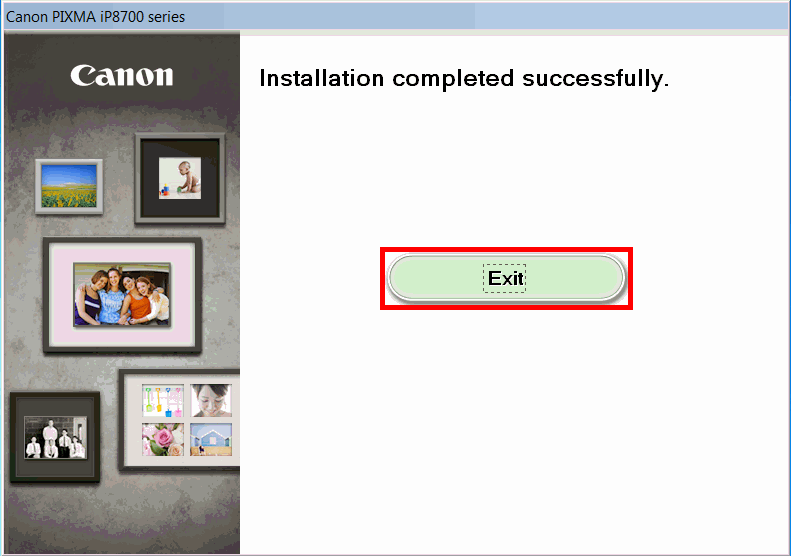
Dette avslutter konfigurasjonen for Windows
Hvis du fortsatt ikke kan fullføre den trådløse tilkoblingen etter at du har fulgt denne veiledningen, kan du ta kontakt med oss for å få mer hjelp.
Standard tilkoblingsmetode – bare for Mac-brukere
Før du begynner, må du laste ned installasjonsprogramvaren.
1. Når det første skjermbildet vises, klikker du på [Next] (Neste).
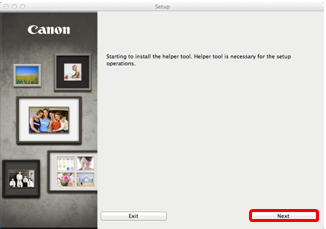
2. Du kan bli bedt om å skrive inn passordet for å fortsette med installasjonen. Skriv inn passordet, og klikk på [Install Helper] (Installasjonsassistent).

3. Klikk på [Neste].
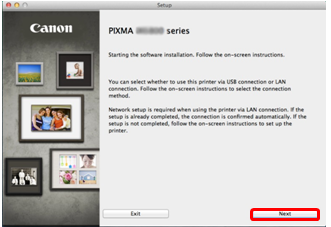
4. Velg [Network Connection] (Nettverkstilkobling) og deretter[Trådløs tilkobling].
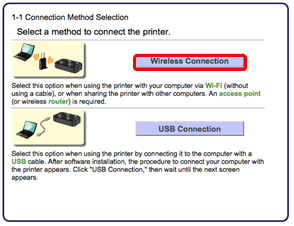
5. Kontroller at skriveren er slått på og at den hvite strømlampen vises som nedenfor, og klikk deretter på [Next] (Neste).
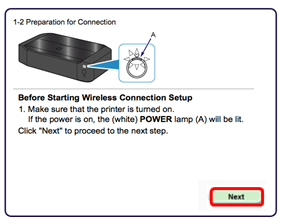
6. Hvis det følgende skjermbildet vises, velger du [Open] (Åpne).

7. Klikk på [Connect to the network] (Koble til nettverket).

8. Når følgende skjermbilde vises, klikker du på [Cableless Setup] (Kabelløs konfigurasjon).

9. Følg instruksjonene på skjermen for å aktivere kabelløs konfigurasjon på skriveren.
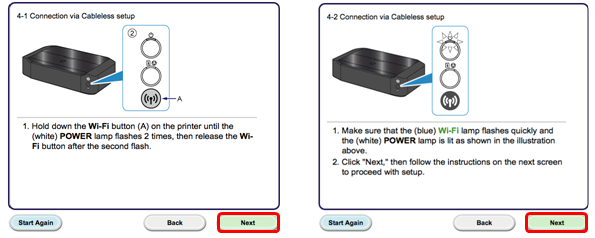
10. Den følgende meldingen vises:
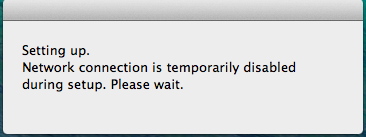
11. Når den følgende meldingen vises, klikker du på [Allow] (Tillat).

12. Når følgende skjermbilde vises, velger du region og klikker deretter på [Next] (Neste).
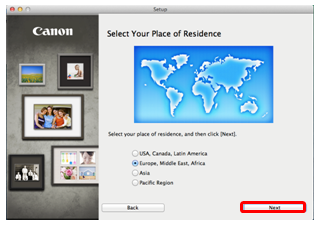
13. Når følgende skjermbilde vises, velger du oppholdsland og klikker på [Next] (Neste).
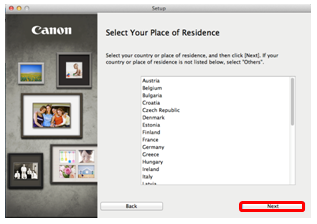
14. Når det neste skjermbildet vises, velger du programvaren du vil installere, og klikker deretter på [Next] (Neste). Hvis du ikke er sikker på hvilken programvare du vil installere, trenger du ikke bekymre deg. Du kan alltid avinstallere programvaren på et senere tidspunkt hvis du ønsker det.

15. Når følgende skjermbilde vises, klikker du på [Yes] (Ja) for å godta lisensavtalen for sluttbrukere.
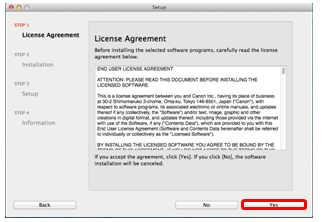
16. Programvaren blir lastet ned og installert.
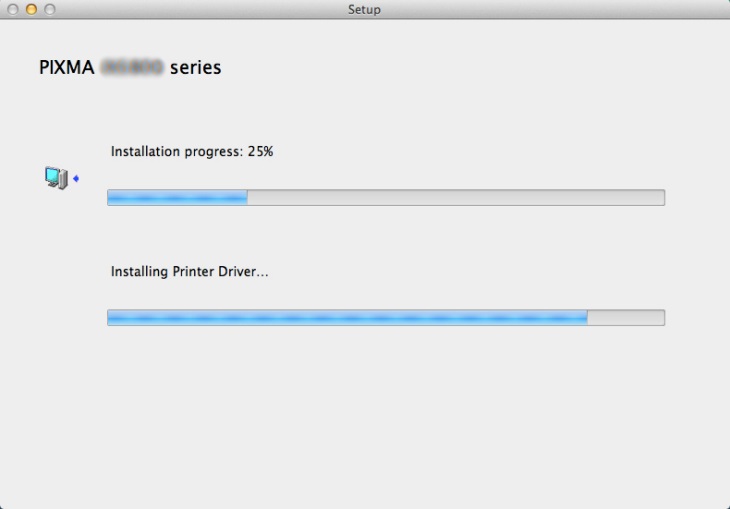
17. Når følgende skjermbilde vises, klikker du på [Add Printer] (Legg til skriver).
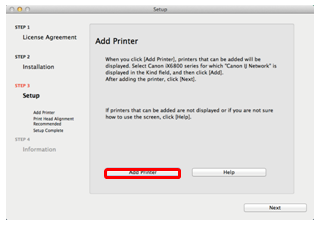
18. Når følgende skjermbildet vises, velger du [Canon IJ Network]-versjonen av skriveren, og klikker deretter på [Add] (Legg til).

19. Følgende skjermbilde vil vises kort.
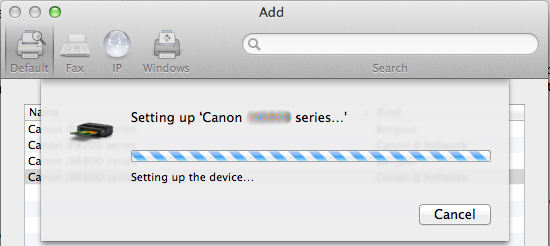
20. Når følgende skjermbilde vises, klikker du på [Next] (Neste).
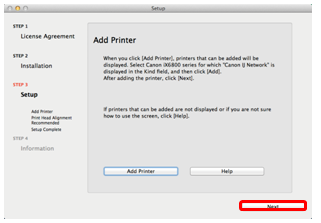
21. Når følgende skjermbilde vises, klikker du på [Next] (Neste).
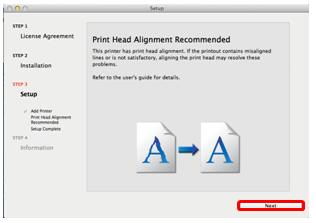
22. Når følgende skjermbilde vises, klikker du på [Next] (Neste).

23. Hvis du vil registrere skriveren på dette tidspunktet, klikker du på [Next] (Neste), eller du kan registrere deg senere ved hjelp av hurtigmenyprogramvare, og klikk deretter på [Cancel] (Avbryt).
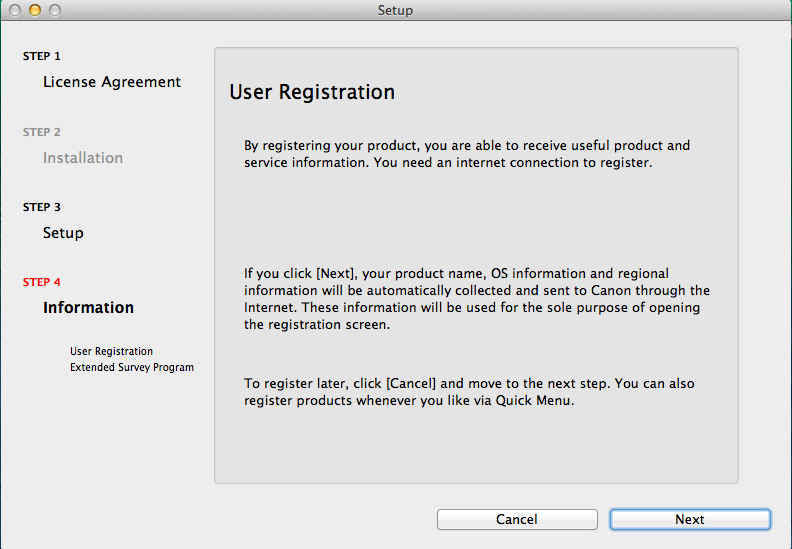
24. Hvis du ønsker å ta del i Extended Survey Program, kan du klikke på [Agree] (Godta). Du kan også klikke på [Do not agree] (Godtar ikke).
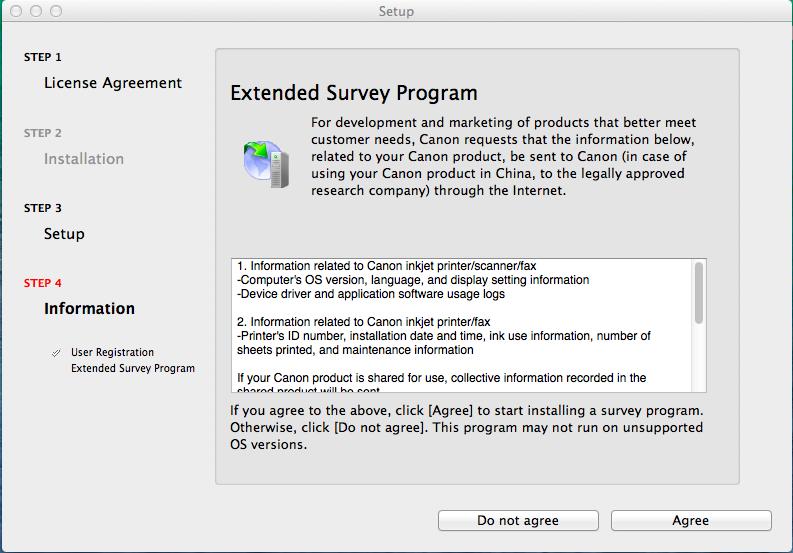
25. Klikk på [Exit] (Avslutt) for å fullføre installasjonen
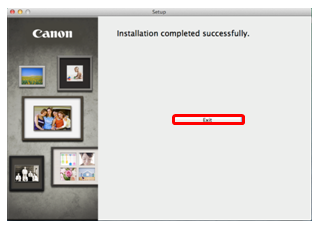
Dette avslutter konfigurasjonen for Mac.
Hvis du fortsatt ikke kan fullføre den trådløse tilkoblingen etter at du har fulgt denne veiledningen, kan du ta kontakt med oss for å få mer hjelp.
Gjenopprette nettverksinnstillingene til fabrikkinnstillingene
Hvis du må tilbakestille nettverket til fabrikkinnstillingene, for eksempel hvis du bytter tilgangspunkt, kan du gjøre det ved å følge disse instruksjonene:
Vær oppmerksom på at initialisering sletter alle nettverksinnstillinger på maskinen, slik at utskrift eller skanning fra en datamaskin i nettverket ikke vil være mulig før skriveren konfigureres på nytt med nye nettverksinnstillinger.
1. Trykk på og hold nede knappen [RESUME/CANCEL ] (FORTSETT/AVBRYT) til strømlampen blinker ni ganger.
] (FORTSETT/AVBRYT) til strømlampen blinker ni ganger.
2. Slipp knappen [RESUME/CANCEL ] (FORTSETT/AVBRYT).
] (FORTSETT/AVBRYT).
Nettverksinnstillingene er nå tilbakestilt til fabrikkinnstillingene.
Hvis du fortsatt ikke kan fullføre denne prosessen etter at du har fulgt denne veiledningen, kan du ta kontakt med oss for å få mer hjelp.

