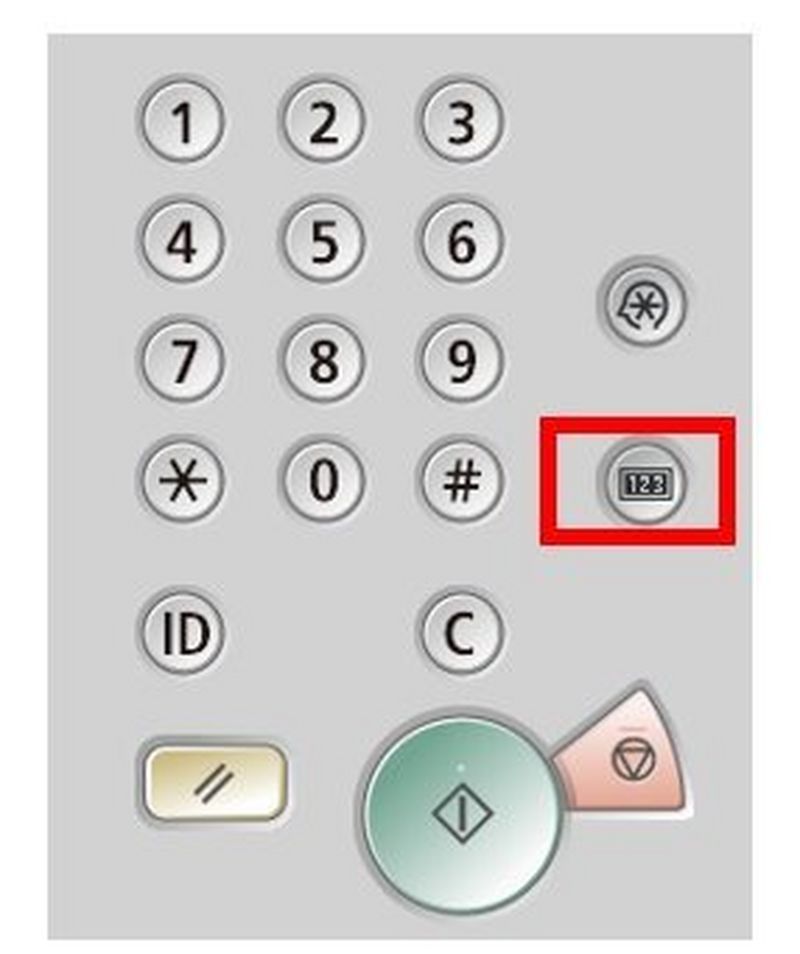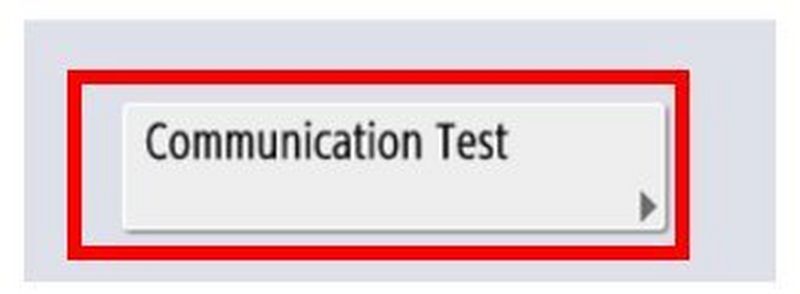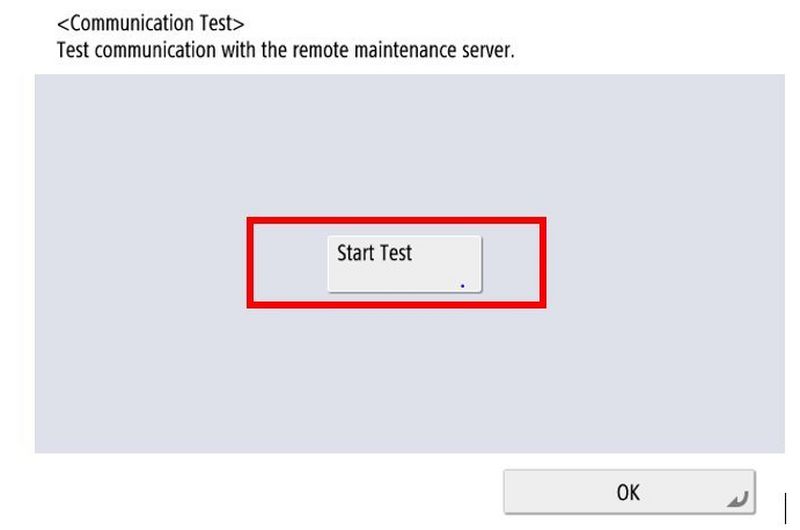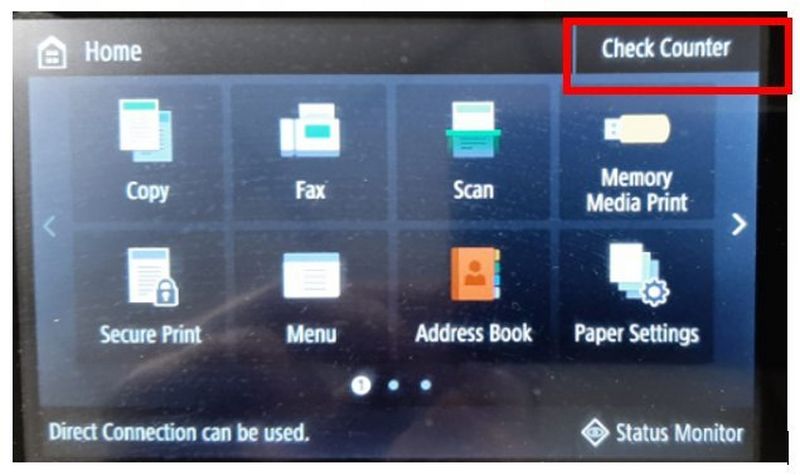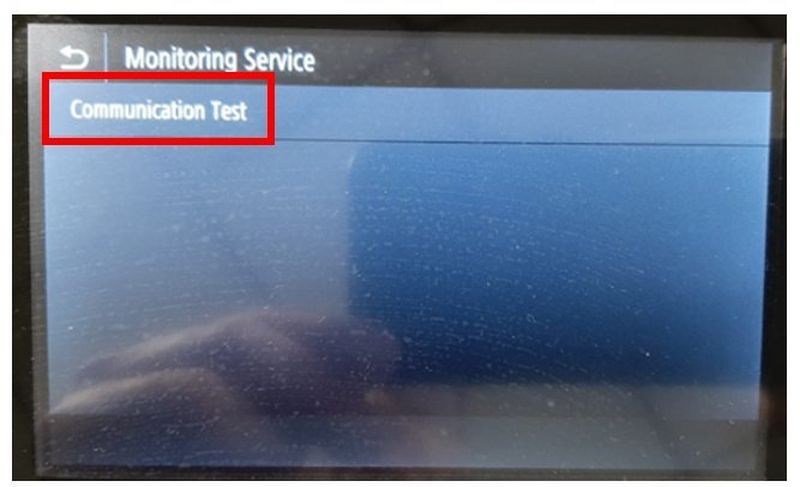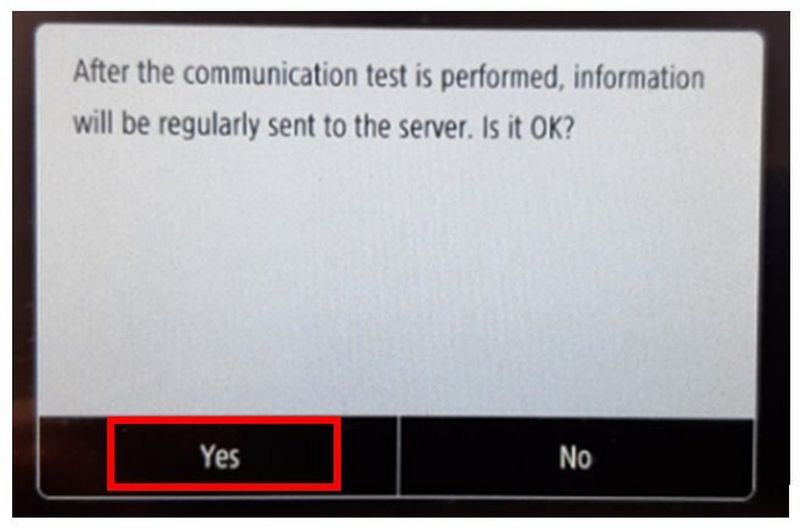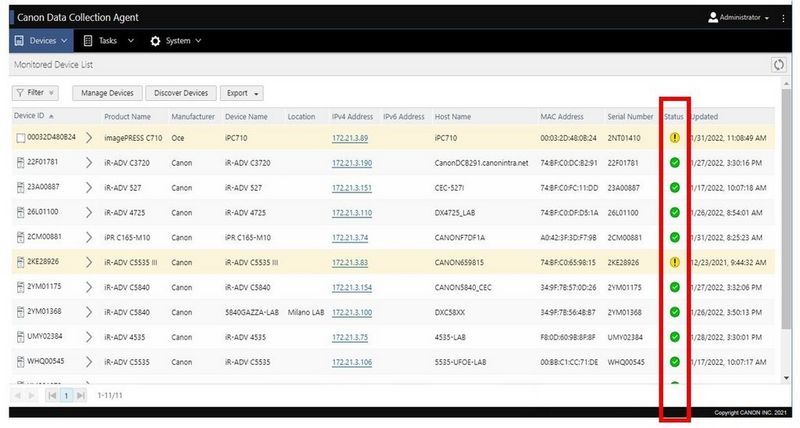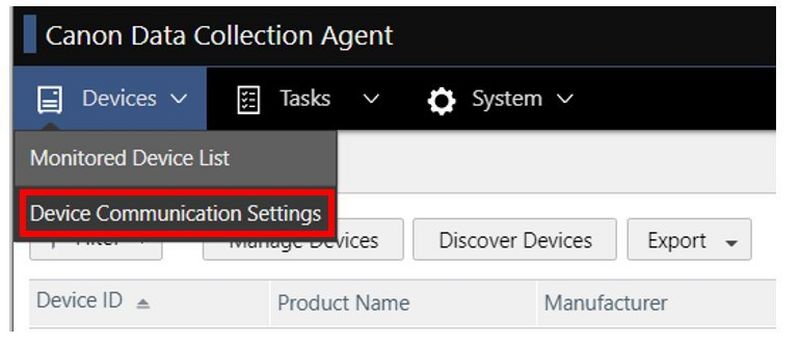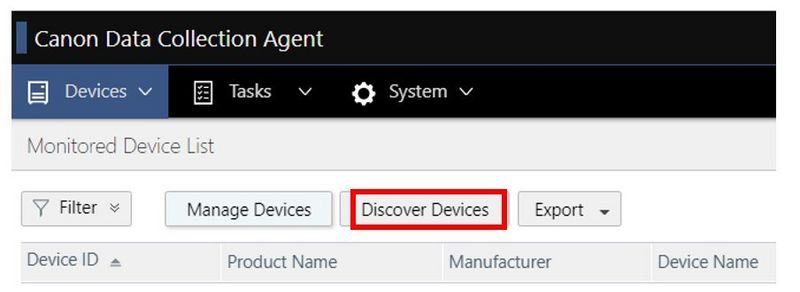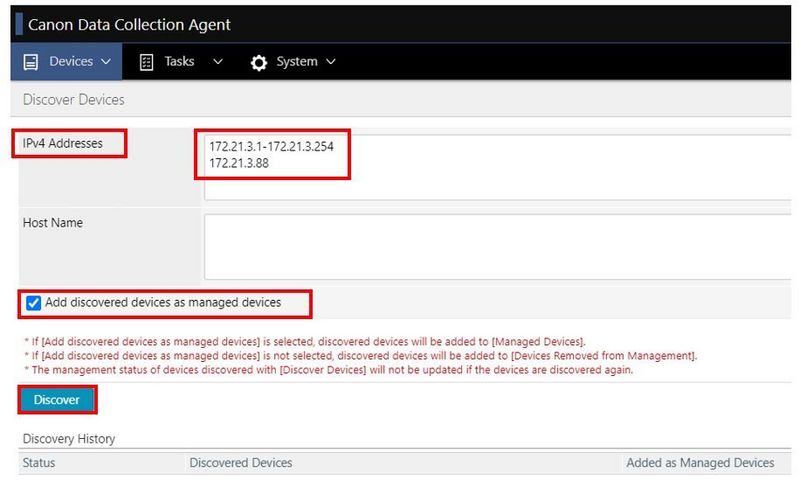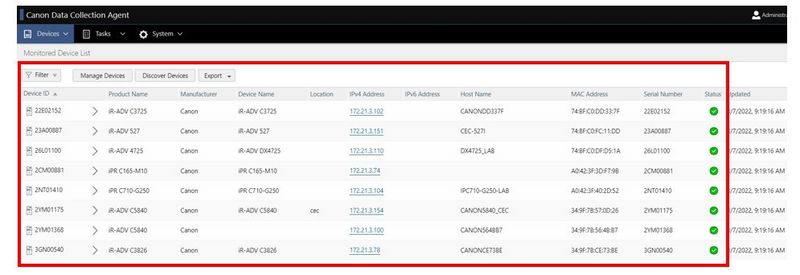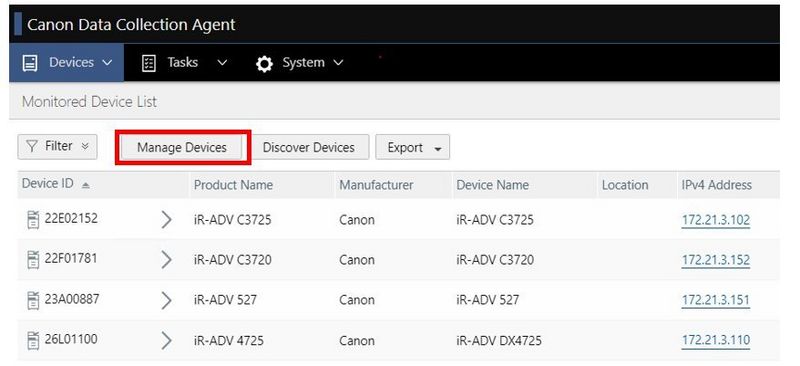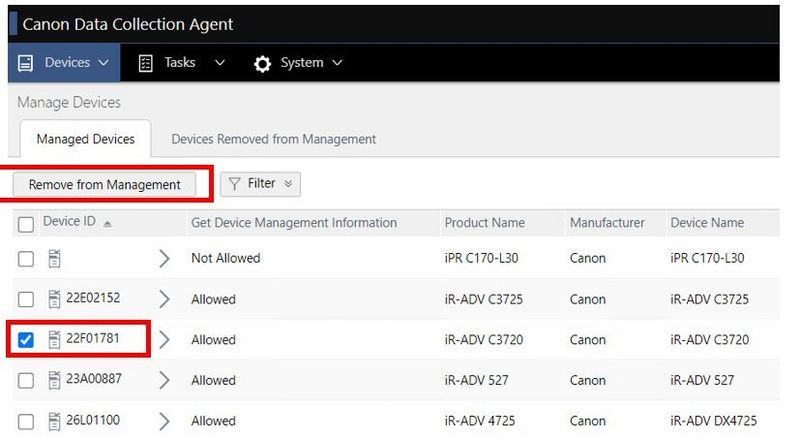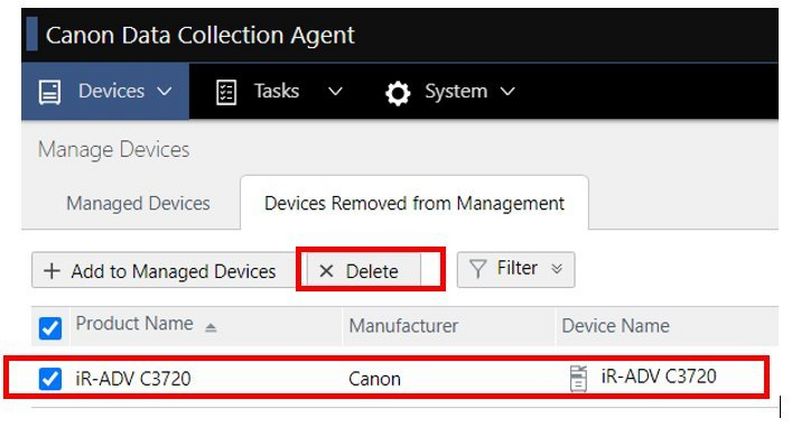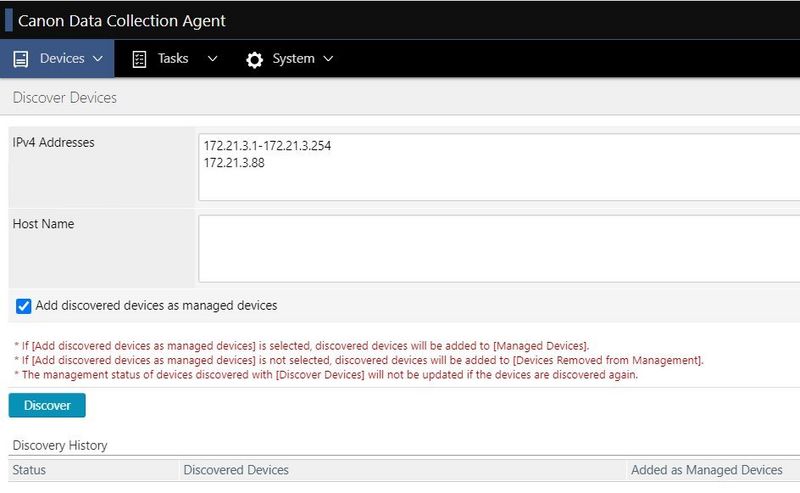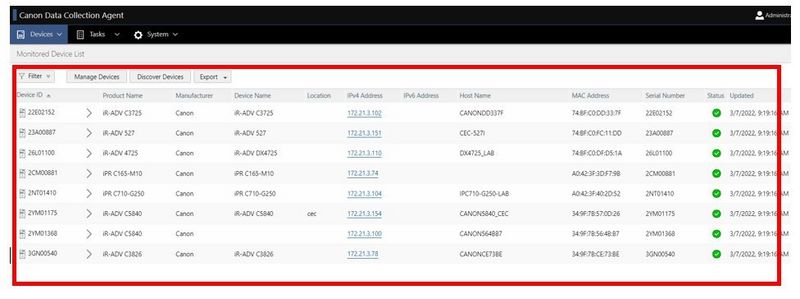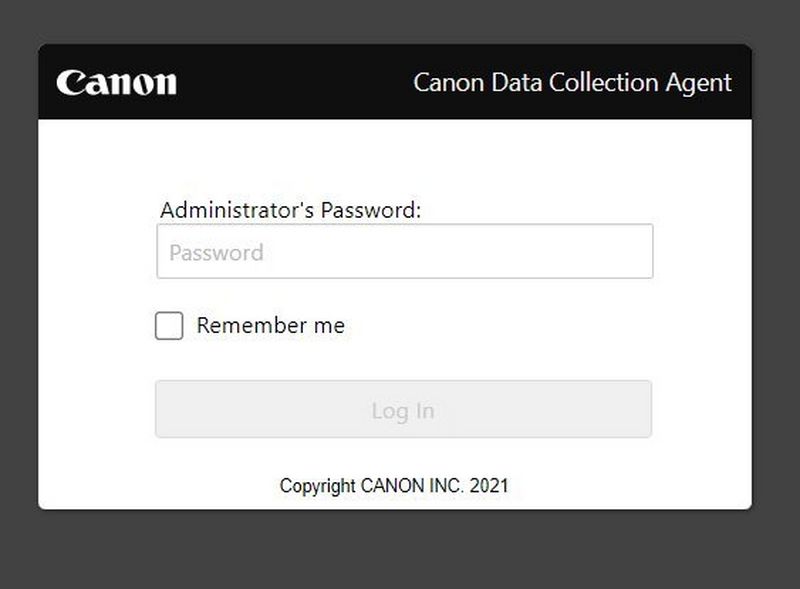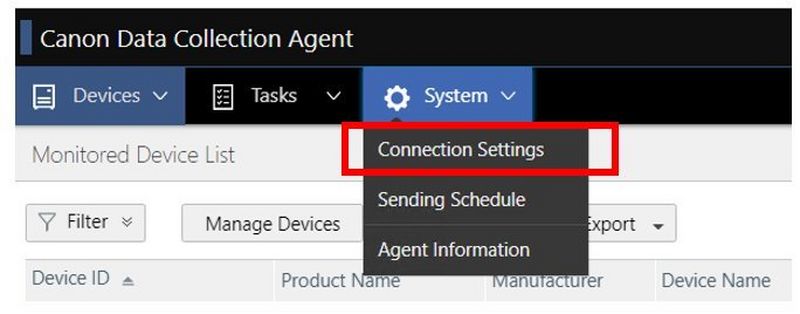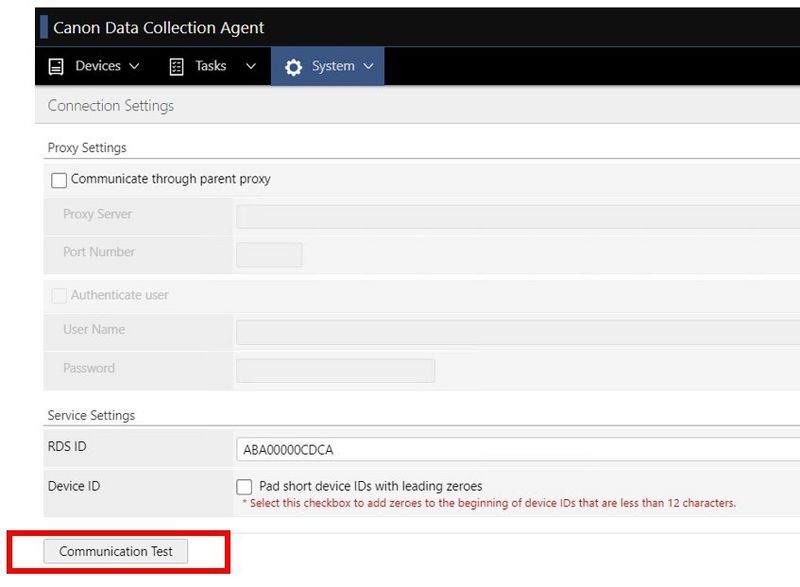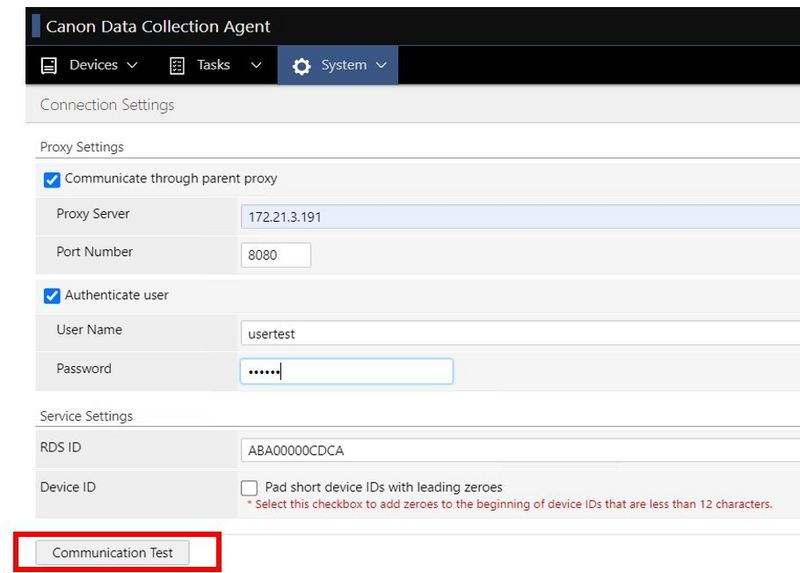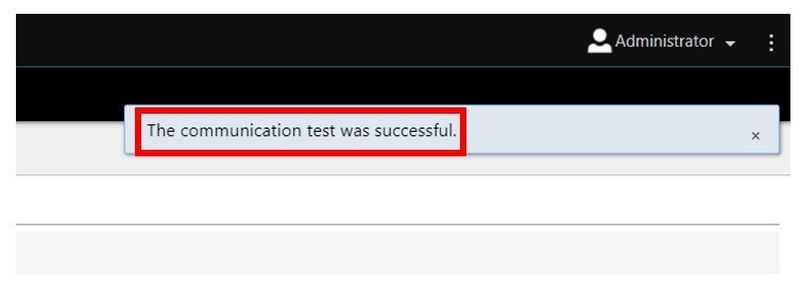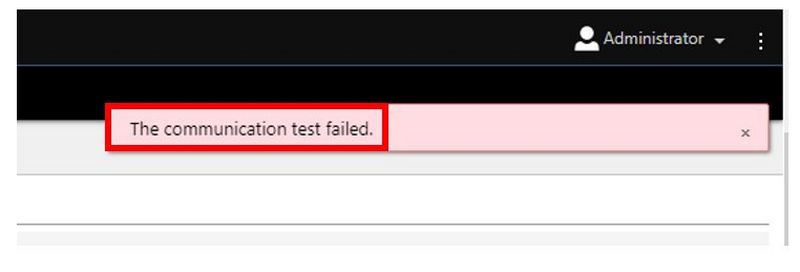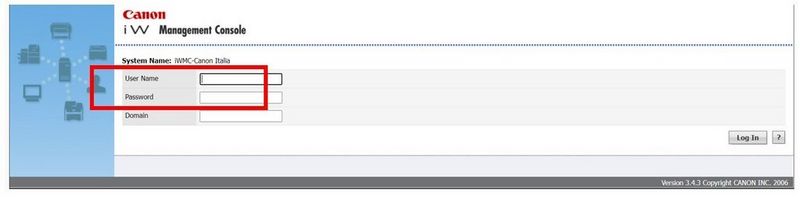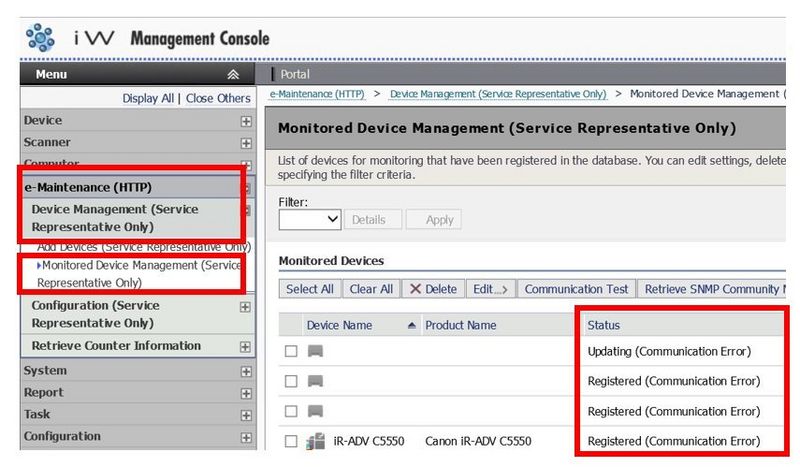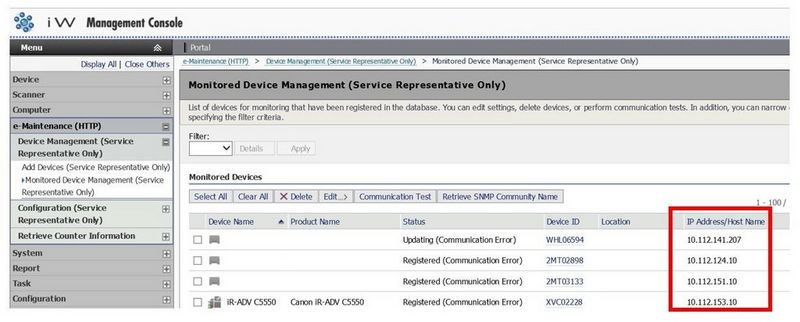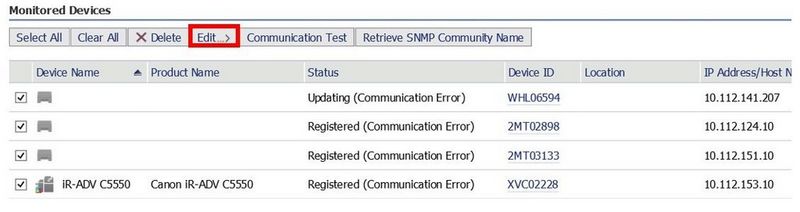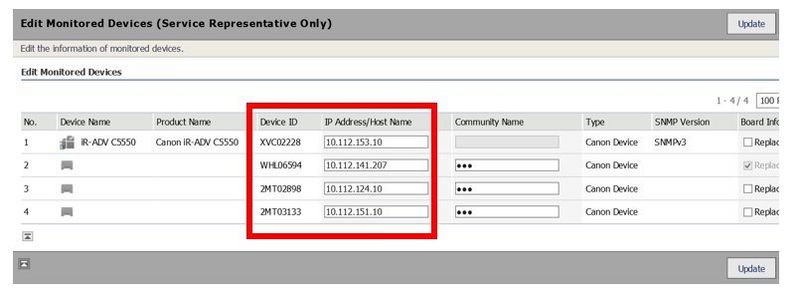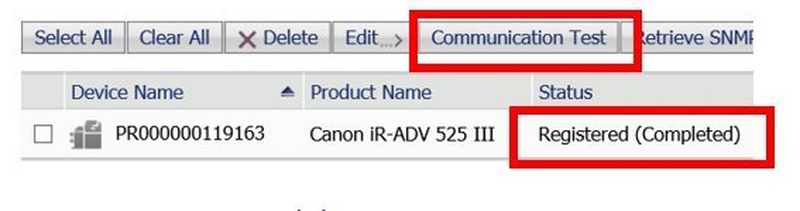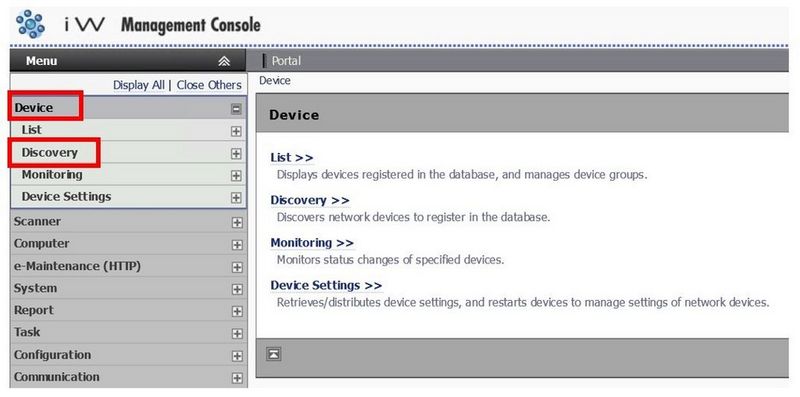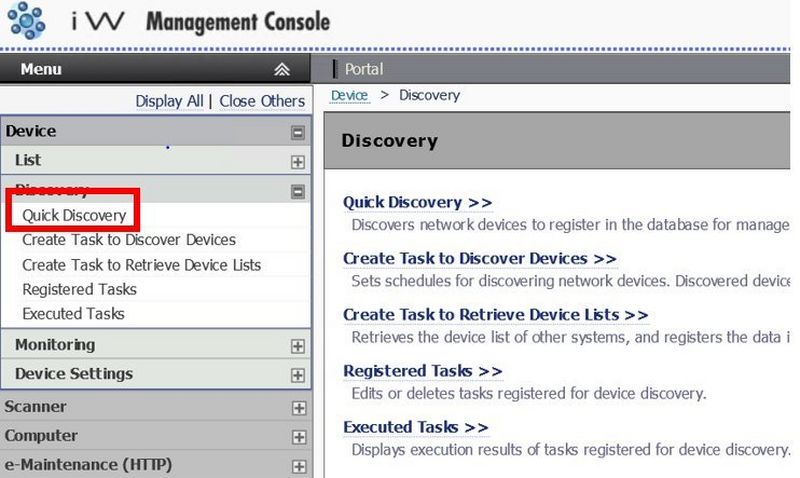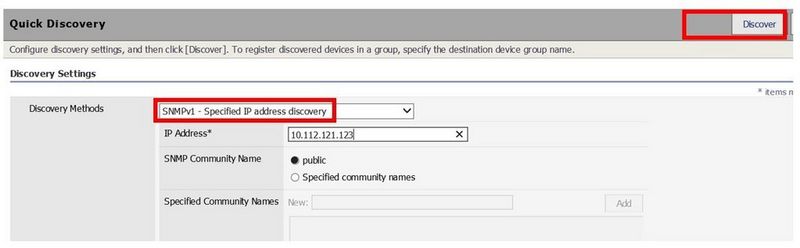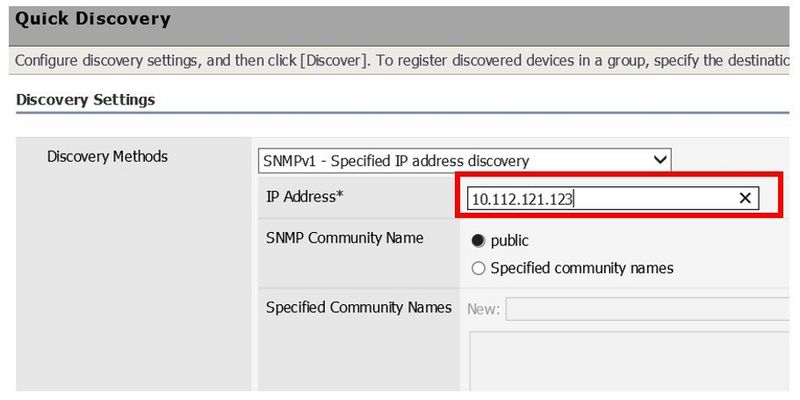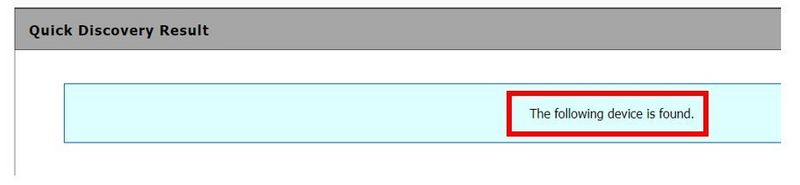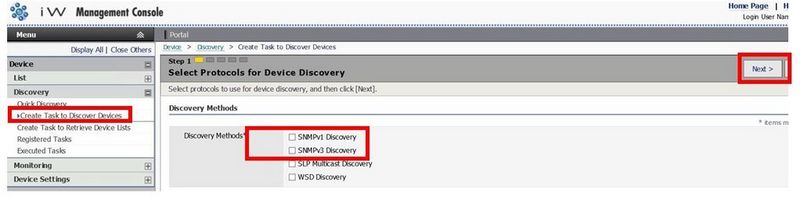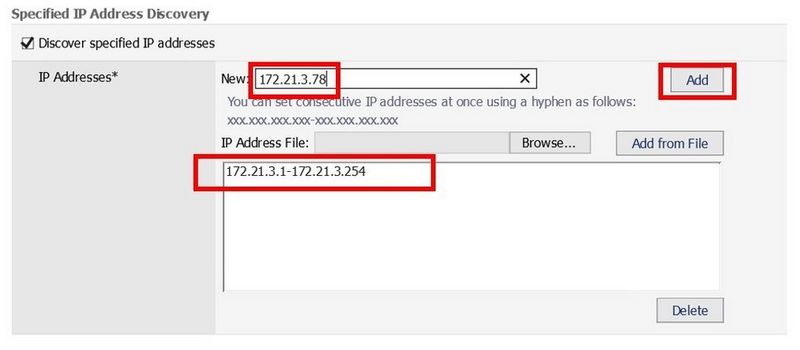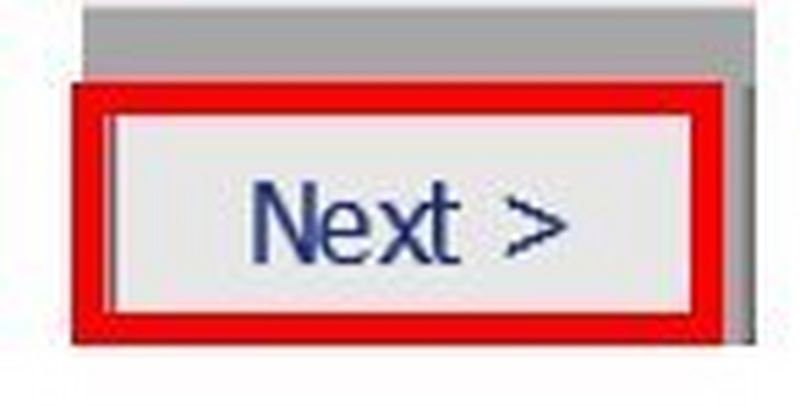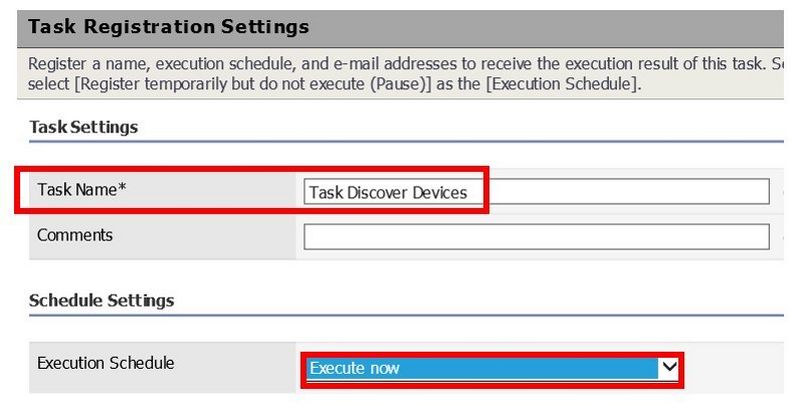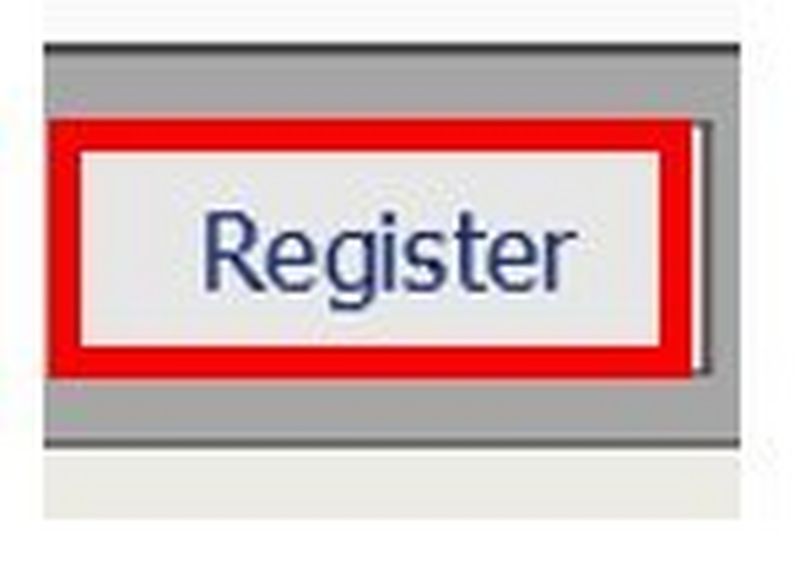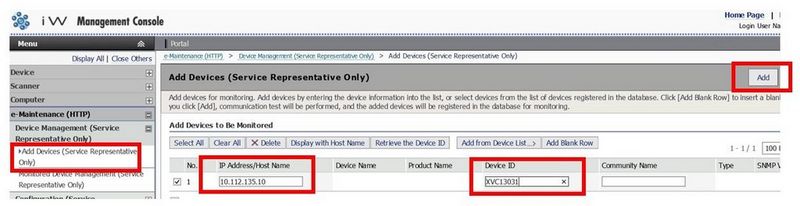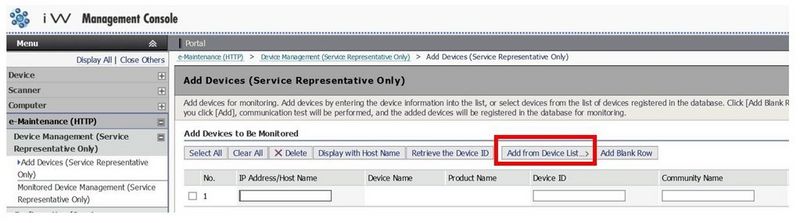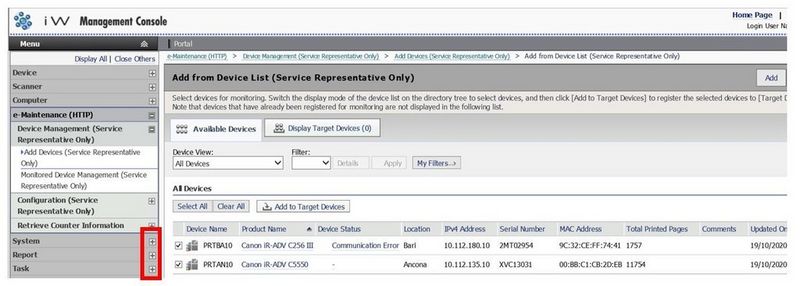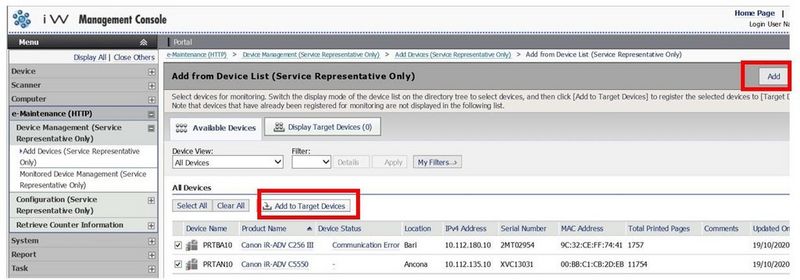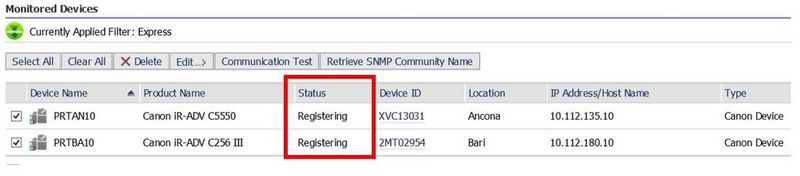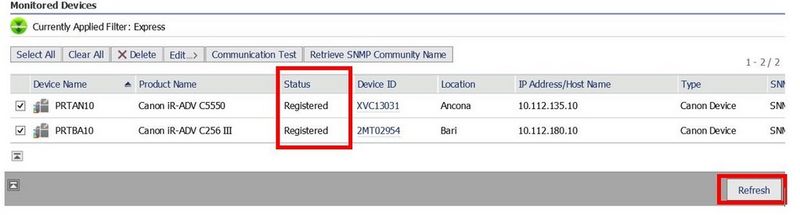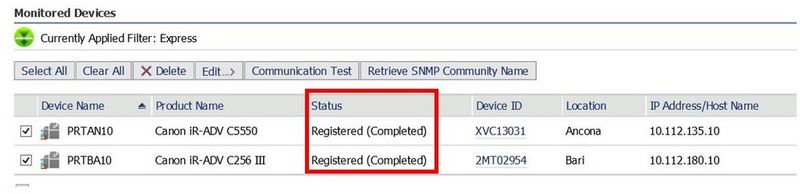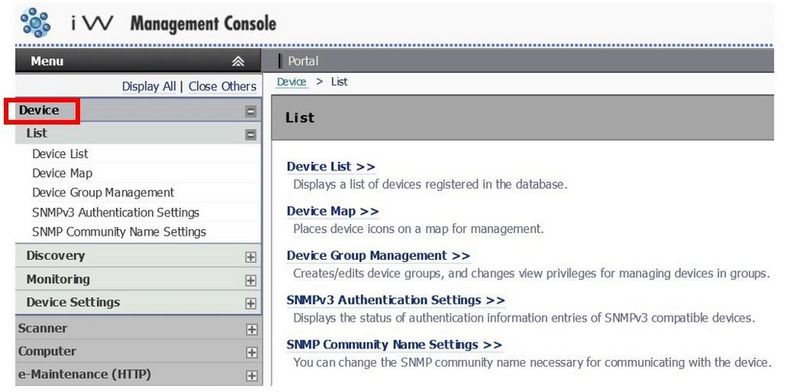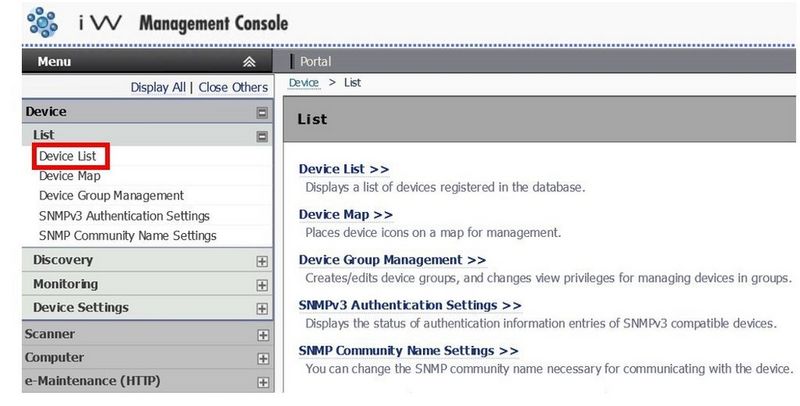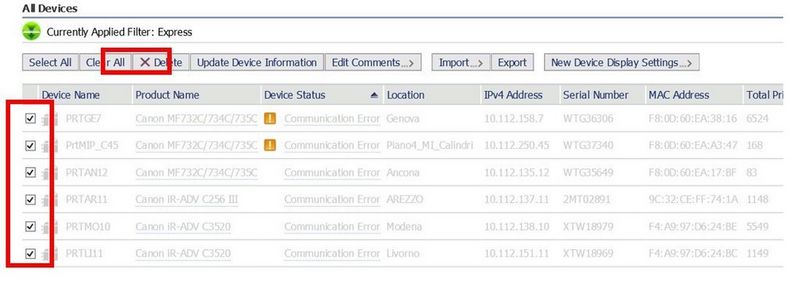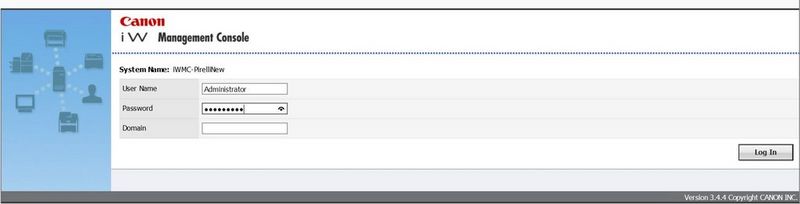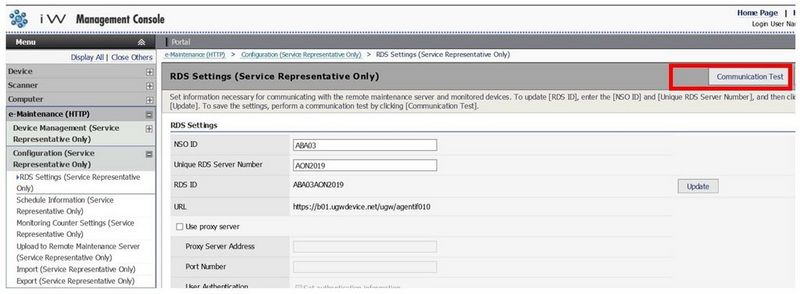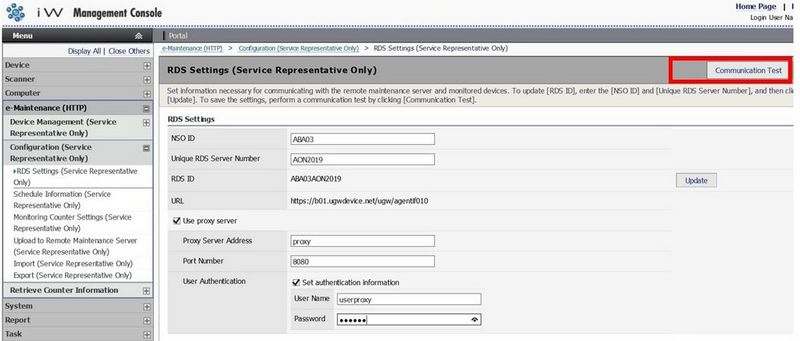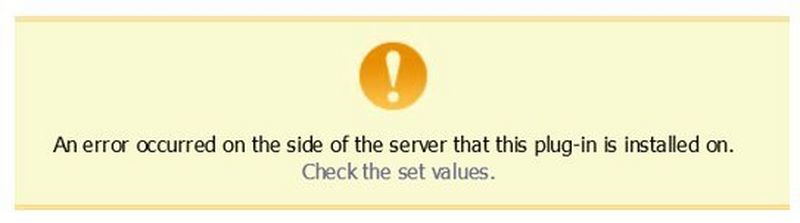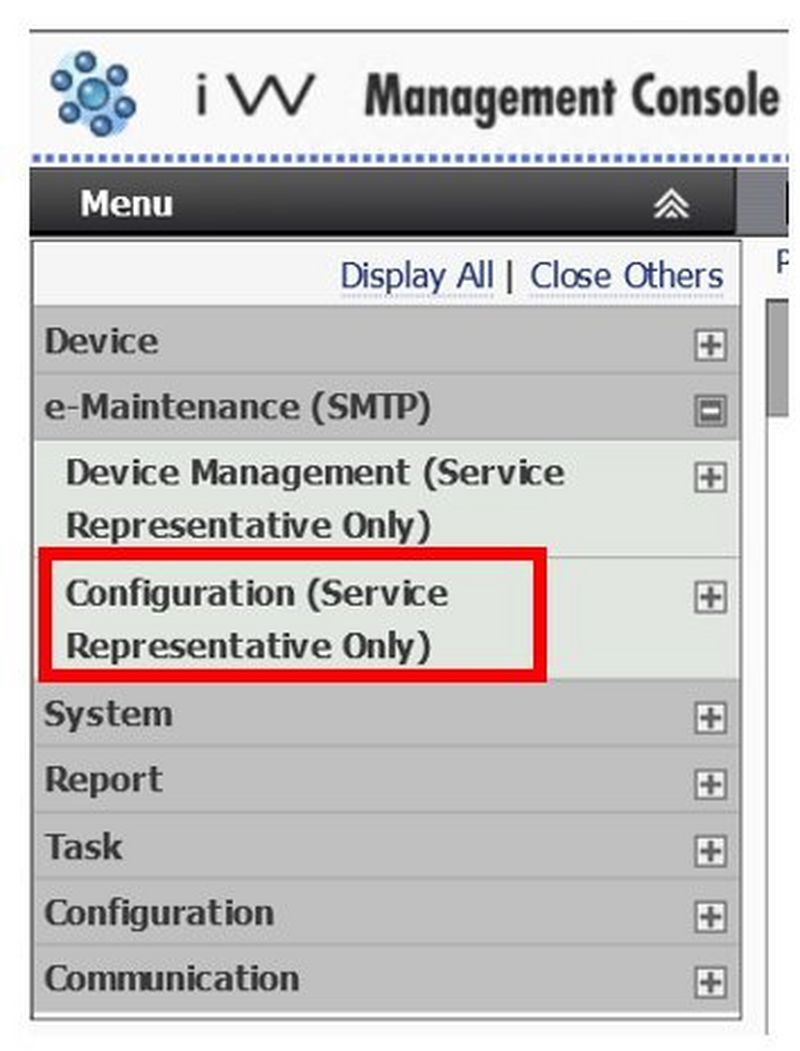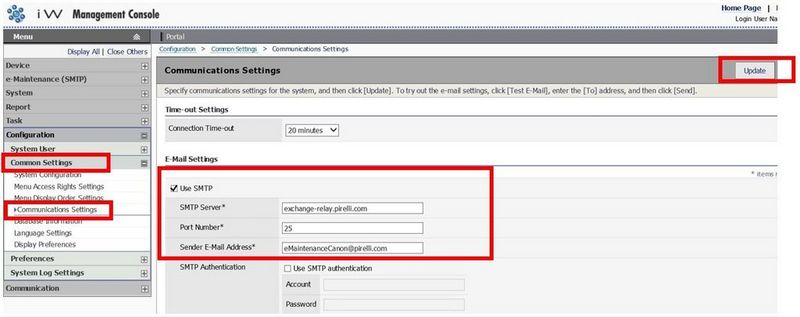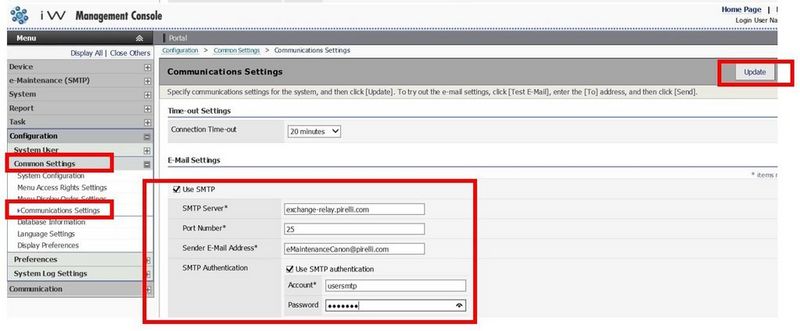Ny tilkobling av enhet
Hvis enheten/serveren slutter å kommunisere med tjenesten for enhetsadministrasjon, betyr avbruddet at vi ikke kan registrere nøyaktige måleravlesningsdata, utløse automatisk påfylling av forbruksartikler eller tilby proaktive støttetjenester for enheten, noe som fører til avbrudd i disse tjenestene.
Vi er forpliktet til å oppfylle leveringen av tjenesten for enhetsadministrasjon og forbedre opplevelsen din. Vi ber om at du samarbeider for å sikre at enhetene dine er konsekvent tilkoblet.
Det blir henvist til den berørte RDS-versjonen på serveren eller enhetens serienummer i e-posten du har mottatt.
Hvis enheten ikke lenger kommuniserer med oss, følger du instruksjonene i avsnittet Enheten kommuniserer ikke lenger nedenfor.
Hvis serveren har sluttet å kommunisere med oss, følger du instruksjonene i avsnittet Serveren kommuniserer ikke lenger nedenfor.
Hvis du har problemer, kan du kontakte Canons kundestøtte
Enheten kommuniserer ikke lenger
Slik utfører du en kommunikasjonstest på enheten
-
- Trykk på [123]-knappen, som du finner enten på kontrollpanelet eller på hovedskjermen på enheten.
- Velg [Monitoring Service]
- Velg [Communications Test] (Kommunikasjonstest)
- Velg [Start Test]
Hvis en melding om at kommunikasjon var vellykket, vises, kommuniserer enheten nå med eMaintenance-serveren, og du trenger ikke å gjøre noe mer.
Hvis kommunikasjonen mislyktes, vises en feilkode. Gå til avsnittet Kommunikasjonstesten har resultert i en feil.
Hvis disse trinnene ikke løser problemet, kan du kontakte oss
- Trykk på [123]-knappen, som du finner enten på kontrollpanelet eller på hovedskjermen på enheten.
-
- På enhetsskjermen velger du [Check Counter] (Sjekk teller)
- Fra menyen for overvåkingstjeneste velger du [Communication Test] (Kommunikasjonstest)
- Når du blir spurt om du vil tillate at informasjon sendes til serveren, velger du [Yes] (Ja)
Hvis en melding om at kommunikasjon var vellykket, vises, kommuniserer enheten nå med eMaintenance-serveren, og du trenger ikke å gjøre noe mer.
Hvis kommunikasjonen mislyktes, vises en feilkode. Gå til avsnittet Kommunikasjonstesten har resultert i en feil.
Hvis disse trinnene ikke løser problemet, kan du kontakte oss
- På enhetsskjermen velger du [Check Counter] (Sjekk teller)
-
Hvis enheten ikke kan kommunisere med Canon, returnerer kommunikasjonstesten en feilkode.
Hvis det er gjort endringer på enheten eller i nettverket, må du starte enheten på nytt og fullføre en ny kommunikasjonstest.
Enheten er opptatt (feilkoden slutter på 0304 eller 2000)
Vent i fem minutter, og prøv på nytt. Hvis du får den samme feilen, må du starte enheten på nytt og kjøre testen på nytt.
Kontroller dato og klokkeslett på enheten
Hvis datoen og klokkeslettet er feil, har maskinen sannsynligvis problemer med å kommunisere med tjenesten for enhetsadministrasjon.
Be IT-avdelingen om å kontrollere nettverkstilkoblingen
- Utfør en ping-kommando fra ledeteksten "ping 'device IPADDRESS"
- Koble til det eksterne brukergrensesnittet via koblingen i nettleseren
Advance-serien: https://oip.manual.canon/USRMA-6097-zz-CS-3800-enGB/contents/devu-mcn_mng-rui-strt.html#319_h1_01
LBP-serien: https://oip.manual.canon/USRMA-0699-zz-SS-enGB/contents/SS352_remoteui_122startingremoteui.html#10010000Hvis enheten kan nås
- Kontroller innstillingene på enheten via det eksterne brukergrensesnittet (Gateway-DNS – proxy og godkjenning hvis det er brukt)
- Koble til det eksterne brukergrensesnittet via nettleseren som administrator
- Velg innstilling/registrering
- Velg nettverksinnstilling
- Velg Innstillinger for IPv4-nettverk
- Kontroller at gateway- og DNS-innstillingene er riktige
- Velg proxyinnstillinger (hvis det er brukt)
- Kontroller om "Bruk proxy" er angitt eller er "PÅ"
- Kontroller om proxyadressene og porten er riktige
- Kontroller om proxygodkjenningen (hvis det brukes) er riktig
- Hvis du har endret noen innstillinger, må du starte enheten på nytt
Hvis brannmurinnstillingene er endret, må du gi brannmuren tillatelse til å nå b01.ugwdevice.net
Hvis enheten ikke kan nås
- Hvis enheten er slått av, slår du den på igjen.
- Hvis nettverkskabelen er koblet fra, kobler du den til enheten igjen.
- Hvis enheten er slått på, må du kontrollere at IP-Subnet-Gateway-adressene er riktige.
-
Utfør en kommunikasjonstest for å kontrollere at enhetens normale tilkoblingsstatus gjenopptas.
Hvis disse trinnene ikke løser problemet, kan du kontakte oss
Serveren kommuniserer ikke lenger
-
- Logg på CDCA i nettleseren (Chrome – Edge – Firefox) som administrator
https://IPadresses Server eller FQDNofCDCAserver/account/signin?ReturnUrl=%2F
-
- I skjermbildet nedenfor ser du et eksempel på enheter som er koblet til CDCA.
- Statuslampen lyser grønt = strøm på og kommunikasjon er OK
- Statuslampen lyser gult = svarer ikke, kontroller tilkoblingen (nettverket er kanskje ikke tilgjengelig / enheten er slått av / IP-adressen er endret / enheten er byttet ut)
- Statuslampen er grå = strøm av
Se scenarioene nedenfor for å få hjelp til å koble til enhetene på nytt.
Scenario 1: Enhetens IP-adresser er endret.
- Velg [Devices] (Enheter).
- Velg [Device Communication Settings] (Innstillinger for enhetskommunikasjon).
- Velg [Authentication Information] (Godkjenningsinformasjon).
- Kontroller at godkjenningsmetoden er riktig.
- Velg [Devices] (Enheter) – [Discover Devices] (Søk etter enheter)
- Legg til IP-området eller den enkle IP-adressen du vil søke etter, og klikk på [Discover] (Søk)
- IP-adressen(e) erstattes på riktig måte med den/de nye adressen(e) på enhetslisten.
Scenario 2: Enheten(e) ble erstattet med en ny enhet med samme IP-adresse(r).
- Velg [Manage Devices] (Administrer enheter)
- Velg enhetene som ble byttet ut, og klikk deretter på [Remove from Management] (Fjern fra administrasjon).
- Velg menyen [Devices Removed from Management] – Velg enheten som er fjernet, og klikk på [Delete] (Slett).
- Velg [Devices] (Enheter) – [Discover Devices] (Søk etter enheter)
- Legg til IP-området eller den enkle IP-adressen du vil søke etter, og klikk på [Discover] (Søk).
- De(n) nye enheten(e) erstattes på riktig måte med den/de nye adressen(e) på enhetslisten.
Hvis disse trinnene ikke løser problemet, kan du kontakte oss
- Logg på CDCA i nettleseren (Chrome – Edge – Firefox) som administrator
CDCA kommuniserer ikke med UGW (for serveradministrator)
-
- Logg på CDCA i nettleseren (Chrome – Edge – Firefox) som administrator
https:// IPAddresseServer or FQDN of CDCAserver/account/signin?ReturnUrl=%2F
- Velg [System] – [Connection Settings] (Tilkoblingsinnstillinger)
Utfør kommunikasjonstesten
Hvis du ikke har en proxyserver:
Hvis du har en proxyserver:
- Hvis kommunikasjonstesten var vellykket, er det ikke nødvendig med ytterligere tiltak
- Hvis kommunikasjonstesten ikke var vellykket, må du kontrollere i nettverksserveren om DNS Gateway-konfigurasjonen er riktig eller om brannmurkonfigurasjonen ikke kan nå følgende nettadresse: b01.ugwdevice.net
Kontroller også proxyinnstillingene (hvis det brukes) for å sikre at proxykonfigurasjonen, portnummeret og godkjenningsinnstillingene er riktige.
Utfør kommunikasjonstesten på nytt, og kontroller resultatet
Hvis disse trinnene ikke løser problemet, kan du kontakte oss
- Logg på CDCA i nettleseren (Chrome – Edge – Firefox) som administrator
-
- Logg på CDCA i nettleseren (Chrome – Edge – Firefox) som administrator
https://FQDNofCDCAserver/account/signin?ReturnUrl=%2F
- Velg [System] – [Connection Settings] (Tilkoblingsinnstillinger)
- Klikk på knappen [Send test email] (Send e-posttest)
- Hvis kommunikasjonstesten var vellykket, er det ikke nødvendig med ytterligere tiltak
- Hvis kommunikasjonstesten mislyktes, må du kontrollere at SMTP-konfigurasjonen er riktig
Utfør kommunikasjonstesten på nytt, og kontroller resultatet
Hvis disse trinnene ikke løser problemet, kan du kontakte oss
- Logg på CDCA i nettleseren (Chrome – Edge – Firefox) som administrator
IWMC-RDS kommuniserer ikke med enheter (for server- og enhetsadministrator)
-
- Koble til Console iWMC som administrator i nettleseren.
- Velg [e-Maintenance (HTTP or SMTP)] (e-Maintenance (HTTP eller SMTP))
- Velg [Device Management (Service Representative Only)] (Enhetsadministrasjon (bare servicerepresentant))
- Velg [Monitored Device Management (Service representative Only)] (Overvåket enhetsadministrasjon (bare servicerepresentant))
- Kontroller enhetsstatusen.
- Velg enhetene som viser kommunikasjonsfeil.
- Kontroller at IP-adressene er riktige, og at enhetene er tilgjengelige (slått på)
- Hvis IP-adressene er feil, velger du enheten(e) og [Edit] (Rediger). Hvis enheten er slått av, slår du den på igjen.
- Bytt ut IP-adressene med den nye. Trykk på [Update] (Oppdater), og utfør [Communication Test] (Kommunikasjonstest) med enheten(e)
Hvis disse trinnene ikke løser problemet, følger du det relevante trinnet nedenfor
- Koble til Console iWMC som administrator i nettleseren.
-
- Velg [Device] (Enhet) og [Discovery] (Søk) øverst på menyen.
- Velg [Discovery] (Søk) – [Quick Discovery] (Hurtigsøk)
- Velg [SNMPv1 - Specified IP address discovery] (SNMPv1 – Søk etter angitt IP-adresse)
- Skriv inn IP-adressen, og klikk på [Discover] (Søk)
(Kontroller at enheten er tilgjengelig i enhetslisten)
- Klikk på [Create Task to Discover Devices] (Opprett oppgave for å søke etter enheter) – Velg protokollen, og klikk deretter på [Next] (Neste)
- Angi IP-adressen og IP-området, eller Legg til fra fil (.txt)
- Klikk på [Neste]
- Opprett oppgavenavnet, og velg [Execute now] (Utfør nå)
-
- Klikk på [Register] (Lagre)
-
(Kontroller at enheten(e) er tilgjengelig(e) i enhetslisten)
Hvis disse trinnene ikke løser problemet, kan du kontakte oss
- Velg [Device] (Enhet) og [Discovery] (Søk) øverst på menyen.
-
- Velg [eMaintenance (HTTP or SMTP)] (eMaintenance (HTTP eller SMTP))
- Klikk på [Add Devices (Service Representative Only)] (Legg til enheter (bare servicerepresentant))
- Registrer den nye enheten med IP-adresse og serienummer.
- Klikk på [Legg til]
Hvis disse trinnene ikke løser problemet, kan du kontakte oss
-
- Velg [eMaintenance (HTTP or SMTP)] (eMaintenance (HTTP eller SMTP))
- Klikk på [Add Devices (Service Representative Only)] (Legg til enheter (bare servicerepresentant))
- Velg [Add from Device List] (Legg til fra enhetslisten)
- Velg enheten(e) som ble funnet (fra enhetslisten)
- Velg [Add to Target Devices] (Legg til på målenheter), og klikk på [Add] (Legg til)
- Velg enheten(e) igjen, og klikk på [Add] (Legg til), og kontroller [Status]
- Last inn siden på nytt, og kontroller om statusen er [Registered] (Registrert)
- Utfør [Communication Test] (Kommunikasjonstest) med enheten(e), og [Refresh] (Last inn på nytt)
- Kontroller om [Communication Test] (Kommunikasjonstest) er fullført
Hvis enhetene ikke blir registrert, eller hvis kommunikasjonstesten ikke blir fullført, må du kontrollere nettverksstatusen til enhetene
Hvis disse trinnene ikke løser problemet, kan du kontakte oss
-
- Velg [e-Maintenance (Http or SMTP)] (e-Maintenance (HTTP eller SMTP))
- Velg [Device Management (Service Representative Only)] (Enhetsadministrasjon (bare servicerepresentant))
- Velg [Monitored Device Management (Service representative Only)] (Overvåket enhetsadministrasjon (bare servicerepresentant))
- Velg enheten(e) som skal slettes.
- Klikk på [Delete] (Slett)
- Velg [Device] (Enhet) øverst på menyen.
- Velg [List] (Liste) – [Device List] (Enhetsliste)
- Velg enheten(e) som skal slettes, og klikk på [Delete] (Slett)
Hvis disse trinnene ikke løser problemet, kan du kontakte oss
IWMC-RDS kommuniserer ikke med UGW (for serveradministrator)
-
- Koble til nettleseren på iWMC som administrator
http://FQDNofiWMCserver/iWMC/Login/BasicLogin.aspx?ReturnUrl=%2fiwmc%2fDefault.aspx
- Velg [e-Maintenance (HTTP)] (e-Maintenance (HTTP))
- Velg [Configuration (Service Representative Only)] (Konfigurasjon (bare servicerepresentant))
- Velg [RDS Settings (Service Representative Only)] (RDS-innstillinger (bare servicerepresentant))
- Utfør [Communication Test] (Kommunikasjonstest)
Uten proxy
Med proxy
- Hvis kommunikasjonstesten var vellykket, er det ikke nødvendig med ytterligere tiltak.
- Velg og klikk på [Update Schedule Information] (Informasjon om oppdateringsplan)
- Hvis kommunikasjonstesten ikke var vellykket, må du kontrollere i nettverksserveren at DNS Gateway-konfigurasjonen er riktig, og at brannmurkonfigurasjonen kan nå følgende nettadresse: b01.ugwdevice.net
Proxyinnstillinger (hvis det brukes): Kontroller at proxykonfigurasjonen, portnummeret og godkjenningsinnstillingene er riktige.
Utfør kommunikasjonstesten på nytt, og kontroller resultatet.
Hvis disse trinnene ikke løser problemet, kan du kontakte oss
- Koble til nettleseren på iWMC som administrator
-
- Koble til nettleseren på iWMC som administrator
http://FQDNof iWMCserver/iWMC/Login/BasicLogin.aspx?ReturnUrl=%2fiwmc%2fDefault.aspx
- Velg [e-Maintenance (SMTP)] (e-Maintenance (HTTP))
- Velg [Configuration (Service Representative Only)] (Konfigurasjon (bare servicerepresentant))
- Velg [Communication Settings (Service Representative Only)] (Kommunikasjonsinnstillinger (bare servicerepresentant))
- Utfør [Communication Test] (Kommunikasjonstest)
- Hvis kommunikasjonstesten var vellykket, er det ikke nødvendig med ytterligere tiltak.
- Hvis kommunikasjonstesten mislyktes, må du kontrollere SMTP-konfigurasjonen i [Common Settings] (Fellessinnstillinger) – [Communications Settings] (Kommunikasjonsinnstillinger) og [Update] (Oppdater) (se nedenfor).
Du kan også utføre en e-posttest fra samme meny
- Utfør kommunikasjonstesten, og kontroller resultatet (se trinn 2)
Hvis disse trinnene ikke løser problemet, kan du kontakte oss
- Koble til nettleseren på iWMC som administrator
Du kan også ha interesse av ...
-
Kontakt oss
Kontakt oss for å få støtte via telefon eller e-post
-
Serienummer
Finn serienummeret for produktet
-
Resirkulering
Lær mer om Canons resirkuleringsprogram for kassetter