Kontakt oss
Kontakt oss for å få støtte via telefon eller e-post
Krav for å skrive ut med Google Cloud Print
Du må ha en aktiv Google-konto for å kunne registrere skriveren med Google Cloud Print. Brukernavn og passord kreves for å fullføre installasjonen. Hvis du ikke har en aktiv Google-konto, kan du gå til siden for å registrere en Google-konto og følge veiledningen på skjermen for å opprette en konto.
Skriveren må være koblet til Internett for å bruke Google Cloud Print-tjenesten. Hvis du trenger hjelp til å konfigurere denne tilkoblingen, kan du se konfigureringsveiledningen for å koble til PIXMA MG7140 trådløst.
Følg veiledningen nedenfor for å registrere skriveren med Google Cloud Print.
 for å vise startskjermen.
for å vise startskjermen.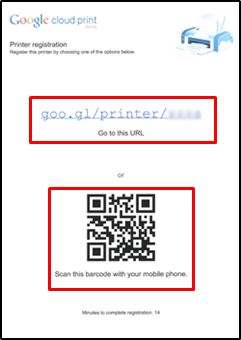
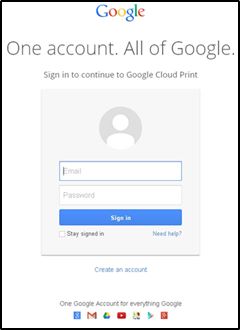
 for å gå tilbake til startskjermen.
for å gå tilbake til startskjermen.Google Cloud Print™ er et registrert varemerke for Google Inc.
Hvis du ikke lenger ønsker å bruke skriveren med Google Cloud Print-tjenesten, kan du avregistrere den ved å utføre de følgende instruksjonene:
 for å vise startskjermen.
for å vise startskjermen. for å gå tilbake til startskjermen.
for å gå tilbake til startskjermen.Google Cloud Print™ er et registrert varemerke for Google Inc.
Kontakt oss for å få støtte via telefon eller e-post
Registrer produktet ditt, og administrer Canon iD-kontoen din
Finn et verksted og annen nyttig informasjon om reparasjonsprosessen
 Canon
Canon