Konfigureringsveiledning for Wi-Fi på PIXMA MG3640
Noen tilgangspunkter (ofte kalt rutere eller huber) har en knapp for automatisk tilkobling, merket WPS (som står for Wi-Fi Protected Setup), som gjør at tillatte enheter kan koble til nettverket uten behov for å angi et passord. Dette er den enkleste måten å koble til PIXMA-skriveren på. Hvis tilgangspunktet har en WPS-knapp, bør du derfor velge fanen WPS-tilkoblingsmetode nedenfor for å få instruksjoner om hvordan du kobler til ved hjelp av denne metoden.
Hvis tilgangspunktet ikke støtter WPS, velger du Standard tilkoblingsmetode nedenfor.
WPS-tilkoblingsmetode
Hvis du vil bruke WPS-knappen for å koble til, er det imidlertid noen ting du må kontrollere før vi går i gang:
-
Tilgangspunktet må ha en fysisk WPS-knapp. Se enhetens brukerhåndbok for å få mer informasjon.
-
Nettverket må bruke sikkerhetsprotokollene WPA (Wi-Fi Protected Access) eller WPA2. De fleste WPS-aktiverte tilgangspunkter kan ikke koble til ved hjelp av WPS-metoden hvis sikkerhetsmetoden WEP (Wired Equivalent Privacy) brukes, eller hvis det ikke er aktivert sikkerhet. Hvis du vil ha mer informasjon om hvilken sikkerhetsmetode som brukes på det trådløse nettverket, kan du kontrollere innstillingene for trådløs tilkobling på datamaskinen.
Følg trinnene nedenfor for å fullføre konfigurasjonen.
Trinn 1
1. Kontroller at skriveren er slått på, og at WPS-knappen på den trådløse ruteren er tilgjengelig.
Trinn 2
2. Trykk på og hold nede knappen [Wi-Fi] (A) på skriveren til ON-lampen (B) blinker.
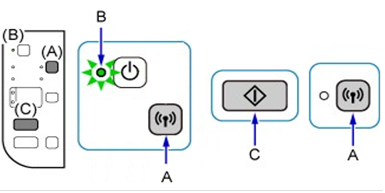
Trinn 3
3. Trykk på knappen [Black] (Sort) (C) og deretter knappen [Wi-Fi] (A). Kontroller at Wi-Fi-lampen (D) blinker raskt, og at ON-lampen lyser som vist i illustrasjonen nedenfor. Deretter går du til tilgangspunktet og trykker på knappen [WPS] innen to minutter.
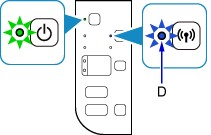
Trinn 4
4. Wi-Fi-lampen på skriveren fortsetter å blinke under søkingen, og strøm- og Wi-Fi-lampene blinker under tilkobling til tilgangspunktet. Når skriveren er tilkoblet det trådløse nettverket, slutter strøm- og Wi-Fi-lampene å blinke og lyser jevnt.
Trinn 5
5. Kontroller at Wi-Fi - og ON-lampene lyser jevnt.

Du finner mer detaljert informasjon om det å trykke på WPS-knappen i brukerveiledningen for tilgangspunktet.
Bekreftelse av nettverksinnstillinger
Hvis du ønsker det, kan du skrive ut nettverksinnstillingene for skriveren for å bekrefte at skriveren er tilkoblet det trådløse nettverket.
1. Kontroller at skriveren er slått på.
2. Legg i to ark av typen A4 eller Letter.
3. Trykk på og hold nede knappen [Wi-Fi] til strømlampen
til strømlampen  blinker én gang, og slipp deretter knappen.
blinker én gang, og slipp deretter knappen.
4. Trykk på knappen [Wi-Fi ] , og siden med nettverksinnstillinger skrives ut.
, og siden med nettverksinnstillinger skrives ut.
Kontroller at Tilkobling indikerer Aktiv, og at SSID - Service Set Identifier (navnet på det trådløse nettverket) viser riktig navn på det trådløse nettverket.
Dette fullfører prosedyren for WPS-konfigurering.
Du kan nå installere programvaren som fulgte med.
Hvis du ikke har CD-en(e) som fulgte med produktet, eller hvis du bruker Mac, må du laste ned programvaren.
Hvis du fortsatt ikke kan fullføre WPS-tilkoblingen etter at du har fulgt denne veiledningen, kan du ta kontakt med oss for å få mer hjelp.
Standard tilkoblingsmetode for Windows-brukere
Hvis tilgangspunktet ikke støtter WPS-funksjonen, kan du følge instruksjonene nedenfor for å konfigurere skriveren på det trådløse nettverket.
Hvis du ikke har CD-en(e) som fulgte med produktet, må du laste ned programvaren.
Trinn 1
1. Når det første skjermbildet vises, klikker du på [Start Setup] (Start konfigurasjon).
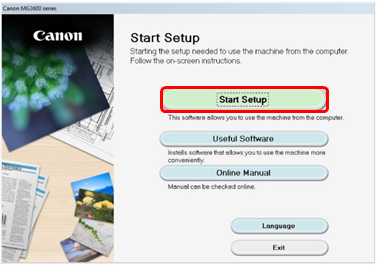
Trinn 2
2. Programvaren ser etter oppdateringer til driveren og programvaren og laster dem ned om nødvendig. Dette kan ta noen minutter.
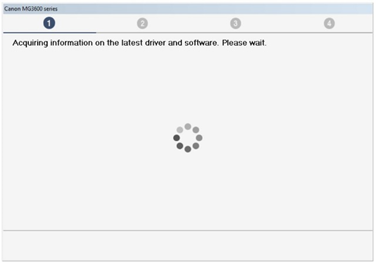
Trinn 3
3. Velg region og land, og klikk deretter på [Next] (Neste).
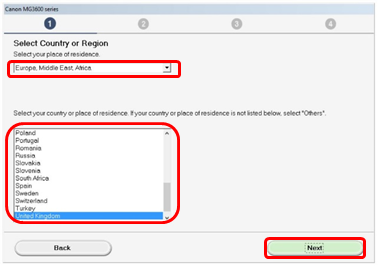
Trinn 4
4. Hvis du godtar vilkårene i lisensavtalen, klikker du på [Yes] (Ja).
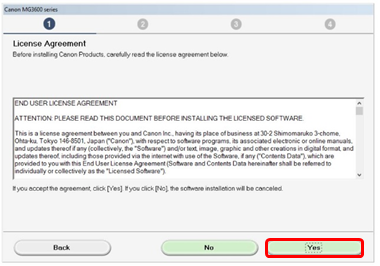
Trinn 5
5. Hvis du ønsker å ta del i Extended Survey Program, kan du klikke på [Agree] (Godta). Du kan også klikke på [Do not agree] (Godtar ikke).
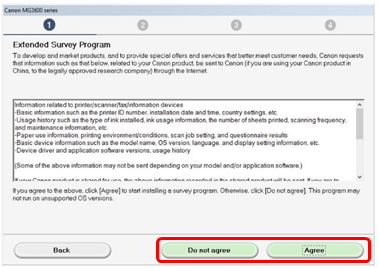
Trinn 6
6. Klikk på [Next] (Neste) for å tillate alle installasjonsveiviserprosesser.
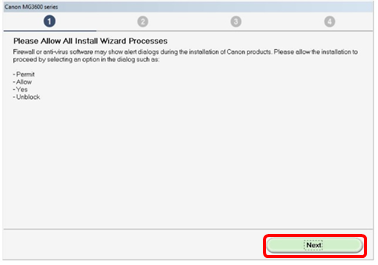
Trinn 7
7. Velg [Wireless LAN Connection] (Trådløs LAN-tilkobling), og klikk deretter på [Next] (Neste).
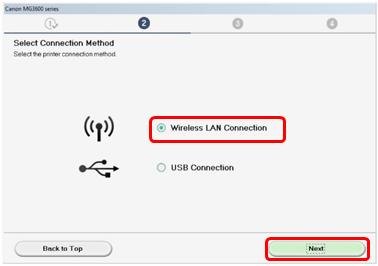
Trinn 8
8. Velg [Connect via wireless router (recommended)] (Koble til via trådløs ruter (anbefalt), og klikk deretter på [Next] (Neste).
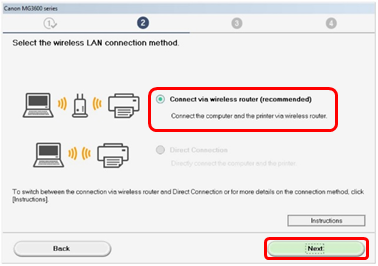
Trinn 9
9. Kontroller at skriveren er slått på, og klikk deretter på [Next] (Neste).
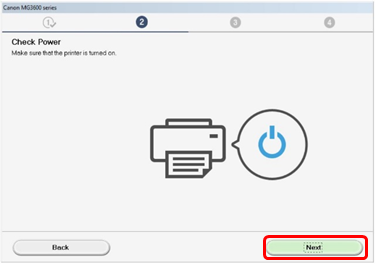
Trinn 10
10. Programvaren søker etter skrivere som allerede er konfigurert på nettverket.
Dette kan ta litt tid, så vær tålmodig mens programvaren søker etter en skriver.
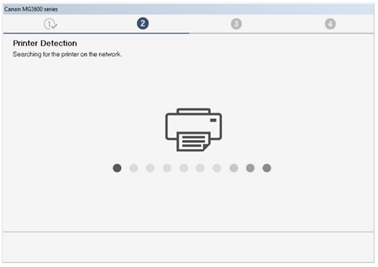
Trinn 11
11. Hvis du allerede har koblet skriveren til nettverket, velger du den fra listen over skrivere på nettverket og klikker på [Next] (Neste) for å starte installasjonen av programvaren. Gå deretter videre til trinn 17. Hvis dette er første gang du konfigurerer skriveren din, vises den ikke i listen. Gå derfor videre til trinn 12.
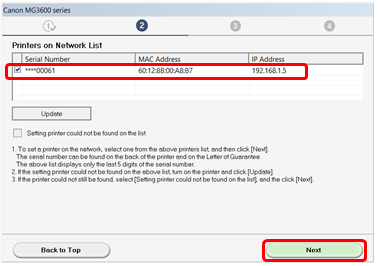
Trinn 12
12. Kontroller at [Setting printer could not be found on the list] (Skriveren som blir konfigurert, ble ikke funnet i listen) er valgt, og klikk deretter på [Next] (Neste).

Trinn 13
13. Følgende skjermbilde vises en kort stund.
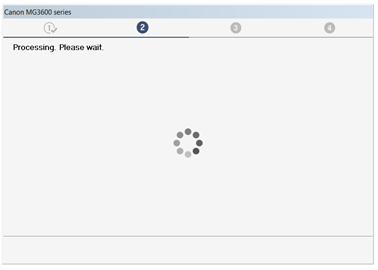
Trinn 14
14. Konfigurasjonsveiledningen åpnes og veileder deg gjennom prosessen med å koble skriveren til nettverket ved hjelp av prosessen for kabelløs konfigurasjon.
Følg instruksjonene på skjermen nøye for å klargjøre skriveren for tilkobling. Bare klikk på Neste når skriveren samsvarer med eksempelet i diagrammene nedenfor.
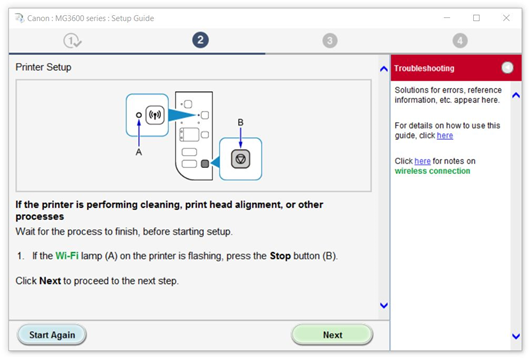
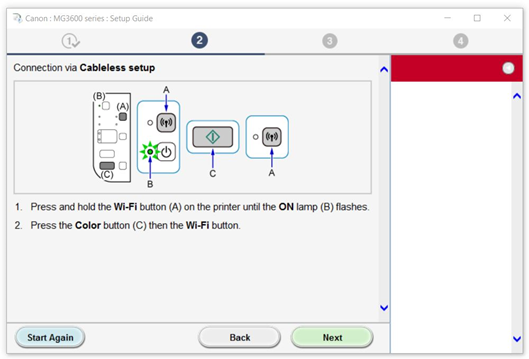
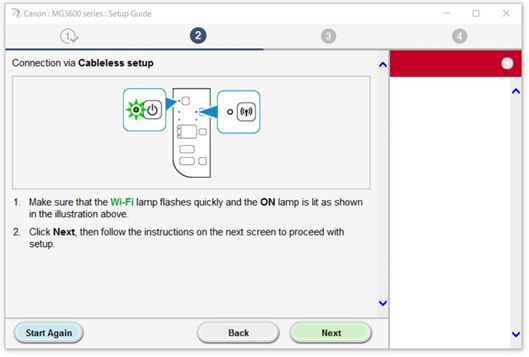
Trinn 15
15. Vent mens konfigurasjonen registrerer skriveren. I løpet av denne tiden deaktiveres nettverkstilkoblingen på datamaskinen midlertidig.
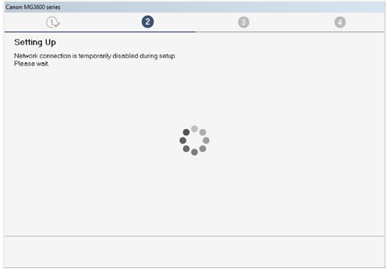
Trinn 16
16. Når konfigurasjonen er fullført, klikker du på [Next] (Neste).
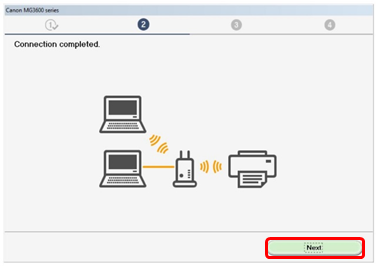
Trinn 17
17. MP-drivere og nettverksverktøy lastes ned og installeres. Vent mens programvaren installeres.

Trinn 18
18. Vent mens konfigurasjonen fullføres.
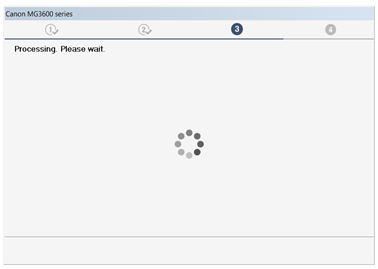
Trinn 19
19. Hvis dette er første gang du konfigurerer skriveren din, anbefales det å utføre skrivehodejustering. Når installasjonen er fullført, klikker du på [Next] (Neste). Se brukerhåndboken for å få mer informasjon.
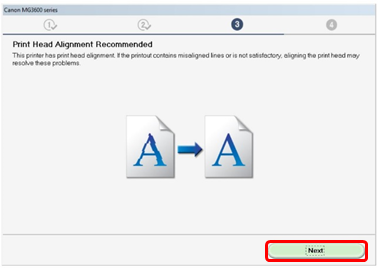
Trinn 20
20. Klikk på [Execution] (Utfør) hvis du vil utføre en testutskrift for å bekrefte installasjonen. Du kan også klikke på [Next] (Neste).
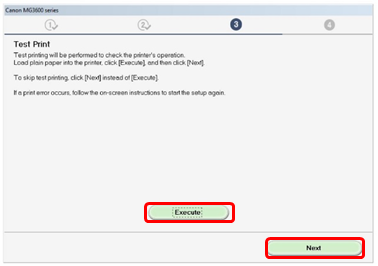
Trinn 21
21. Konfigurasjonen er nå fullført. Klikk på [Next](Neste) for å utføre programvareinstallasjonen.
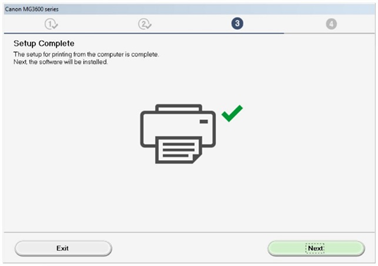
Trinn 22
22. Velg programvaren du vil installere, fra listen, og klikk deretter på [Next] (Neste). Hvis du ikke er sikker på hvilken programvare du vil installere, trenger du ikke bekymre deg. Du kan alltid avinstallere programvaren på et senere tidspunkt hvis du ønsker det.
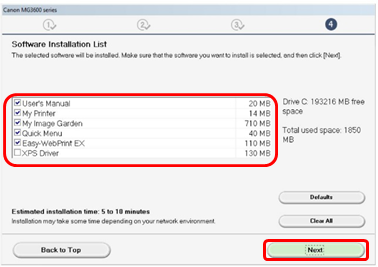
Trinn 23
23. Registrer skriveren ved å klikke på [Next] (Neste) (åpnes i et nettleservindu). Du kan også klikke på [Skip] (Hopp over).

Trinn 24
24. Klikk på [Exit] (Avslutt) for å fullføre installasjonen.
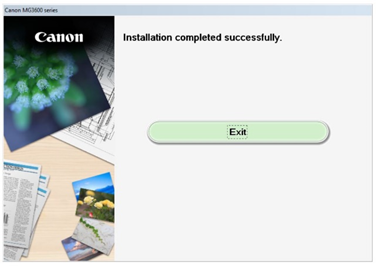
Standard tilkoblingsmetode for Mac-brukere
Hvis tilgangspunktet ikke støtter WPS-funksjonen, kan du følge instruksjonene nedenfor for å konfigurere skriveren på det trådløse nettverket.
Last ned programvaren for å starte installasjonen.
Trinn 1
1. Dobbeltklikk på den nedlastede *.dmg-filen for å åpne skjermbildet nedenfor. Dobbeltklikk på ikonet [Setup] (Konfigurasjon) for å starte konfigurasjonen, og klikk deretter på [Open] (Åpne).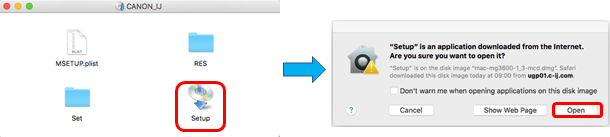
Trinn 2
2. Når det første skjermbildet vises, klikker du på [Next] (Neste).
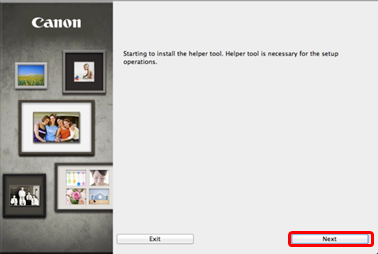
Trinn 3
3. Når følgende skjermbilde vises, skriver du inn passordet, slik at hjelpeverktøyet kan installeres, og deretter klikker du på [Install Helper] (Installer hjelper).
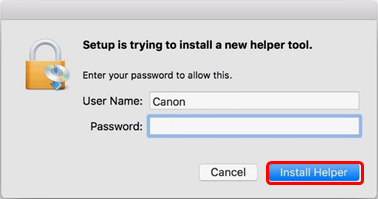
Trinn 4
4. Når følgende skjermbilde vises, klikker du på [Start Setup] (Start konfigurasjon).
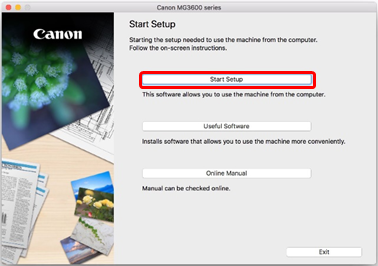
Trinn 5
5. Programvaren ser etter oppdateringer til driveren og programvaren og laster dem ned om nødvendig. Dette kan ta noen minutter.
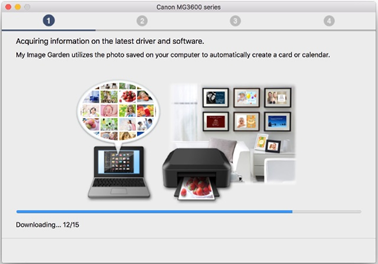
Trinn 6
6. Velg region og land, og klikk deretter på [Next] (Neste).

Trinn 7
7. Hvis du godtar vilkårene i lisensavtalen, klikker du på [Yes] (Ja).
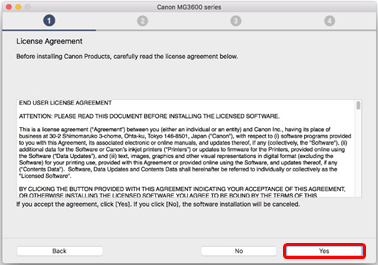
Trinn 8
8. Hvis du ønsker å ta del i Extended Survey Program, kan du klikke på [Agree] (Godta). Du kan også klikke på [Do not agree] (Godtar ikke).
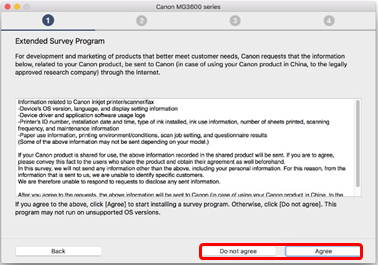
Trinn 9
9. Følgende skjermbilde vises mens skriverstatusen kontrolleres. Dette kan ta noen minutter.
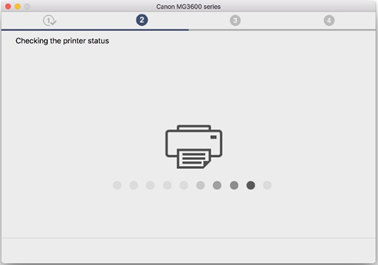
Trinn 10
10. Velg [Wireless LAN Connection] (Trådløs LAN-tilkobling), og klikk deretter på [Next] (Neste).
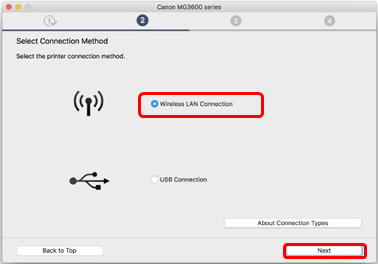
Trinn 11
11. Kontroller at skriveren er slått på, og klikk deretter på [Next] (Neste).
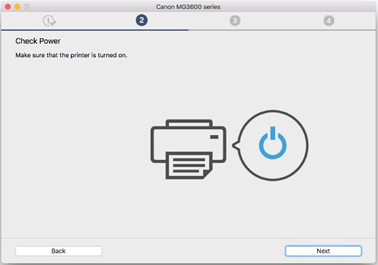
Trinn 12
12. Programvaren søker etter skrivere som allerede er konfigurert på nettverket.
Dette kan ta litt tid, så vær tålmodig mens programvaren søker etter en skriver.
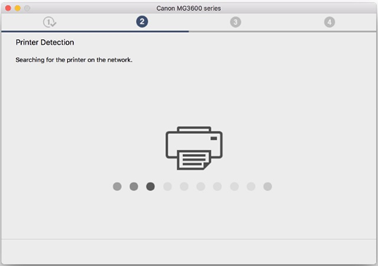
Trinn 13
13. Hvis du allerede har koblet skriveren til nettverket, velger du den fra listen over skrivere på nettverket og klikker på [Next] (Neste) for å starte installasjonen av programvaren. Gå deretter videre til trinn 20.
Hvis dette er første gang du konfigurerer skriveren din, vises den ikke i listen. Gå derfor videre til trinn 14.

Trinn 14
14. Kontroller at [Setting printer could not be found on the list] (Skriveren som blir konfigurert, ble ikke funnet i listen) er valgt, og klikk deretter på [Next] (Neste).
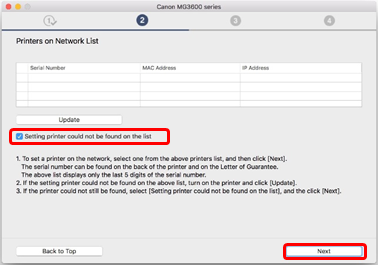
Trinn 15
15. Følgende skjermbilde vises en kort stund.

Trinn 16
16. Konfigurasjonsveiledningen åpnes og veileder deg gjennom prosessen med å koble skriveren til nettverket ved hjelp av prosessen for kabelløs konfigurasjon.
Følg instruksjonene på skjermen nøye for å klargjøre skriveren for tilkobling. Bare klikk på Neste når skriveren samsvarer med eksempelet i diagrammene nedenfor.
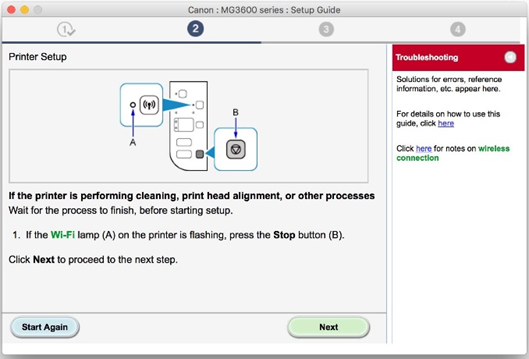
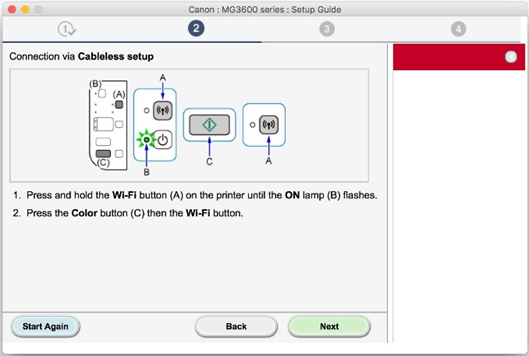
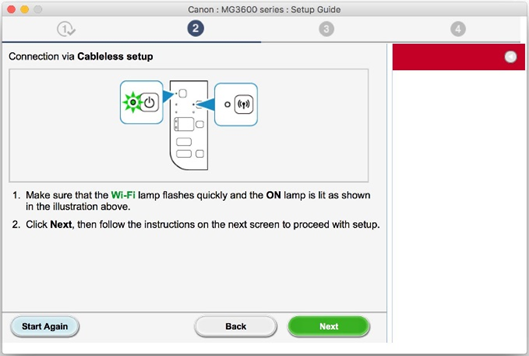
Trinn 17
17. Vent mens konfigurasjonen registrerer skriveren.
I løpet av denne tiden deaktiveres nettverkstilkoblingen på datamaskinen midlertidig.
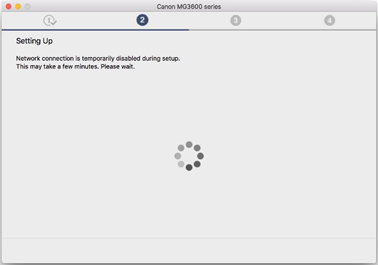
Trinn 18
18. Når følgende melding vises, klikker du på [Allow] (Tillat).
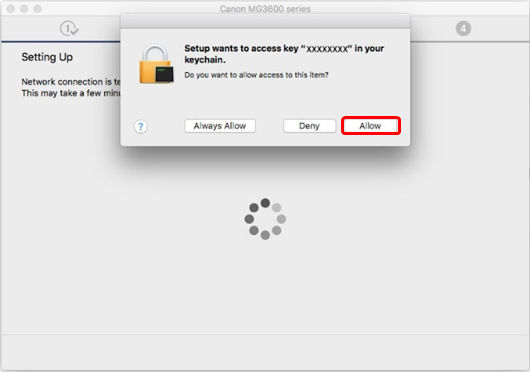
Trinn 19
19. Når konfigurasjonen er fullført, klikker du på [Next] (Neste).
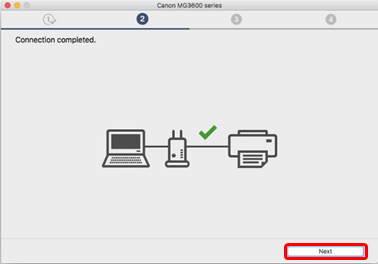
Trinn 20
20. MP-drivere og nettverksverktøy lastes ned og installeres. Vent mens programvaren installeres.

Trinn 21
21. Vent mens konfigurasjonen fullføres.
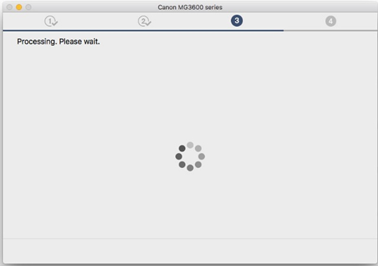
Trinn 22
22. Klikk på [Add Printer] (Legg til skriver).
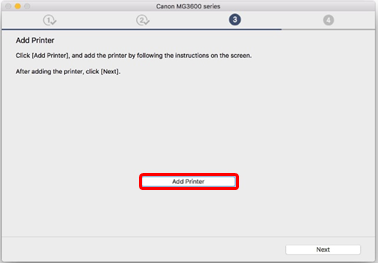
Trinn 23
23. Skriveren vil bli registrert og vises i Legg til-vinduet nedenfor.
I utgangspunktet er det bare Bonjour Multifunction som vil bli registrert. Vent til vinduet er oppdatert.
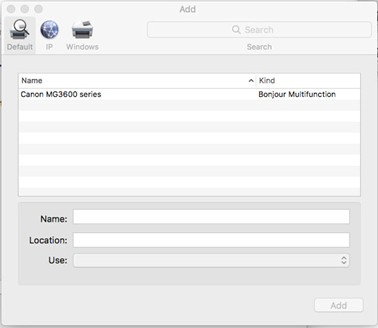
Trinn 24
24. Vent til Canon IJ Network er registrert, og velg deretter skriveren med Canon IJ Network oppført under kolonnen Kind (Type), og klikk på [Add] (Legg til).

Trinn 25
25. Følgende skjermbilde vises. Vent litt mens skriveren konfigureres. Når du har lagt til skriveren, kan det hende konfigurasjonsskjermbildet er skjult av nettleservinduet. Hvis dette er tilfellet, klikker du på konfigurasjonsikonet  i dokken for å vise skjermbildet igjen.
i dokken for å vise skjermbildet igjen.
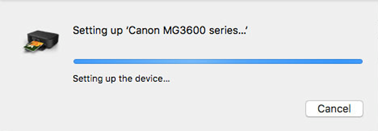
Trinn 26
26. Klikk på [Next] (Neste) for å fullføre konfigurasjonen av skriveren.
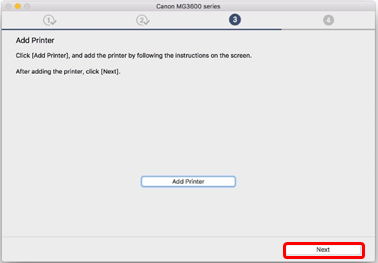
Trinn 27
27. Hvis dette er første gang du konfigurerer skriveren din, anbefales det å utføre skrivehodejustering når installasjonen er fullført. Se brukerhåndboken for å få mer informasjon. Klikk på [Next] (Neste) for å fortsette.
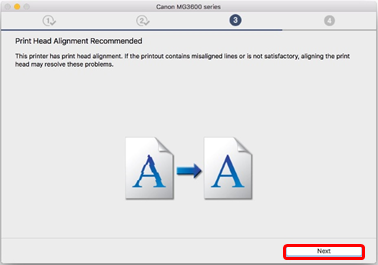
Trinn 28
28. Klikk på [Start] hvis du vil utføre en testutskrift for å bekrefte installasjonen. Du kan også klikke på [Next] (Neste).
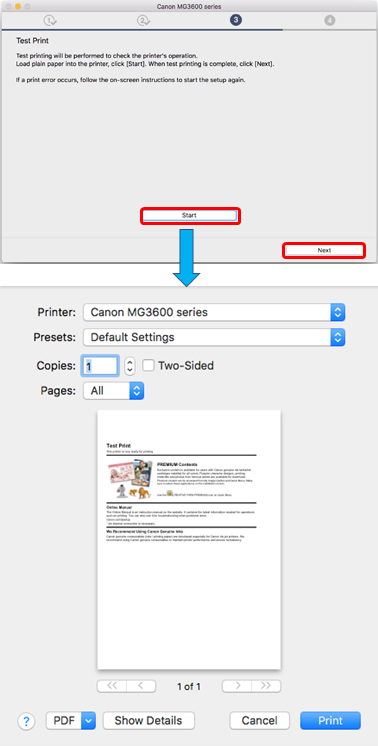
Trinn 29
29. Konfigurasjonen er nå fullført. Klikk på [Next](Neste) for å utføre programvareinstallasjonen.

Trinn 30
30. Velg programvaren du vil installere, fra listen, og klikk deretter på [Next] (Neste). Hvis du ikke er sikker på hvilken programvare du vil installere, trenger du ikke bekymre deg. Du kan alltid avinstallere programvaren på et senere tidspunkt hvis du ønsker det.
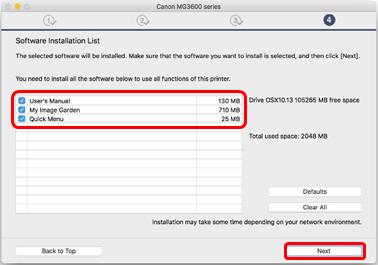
Trinn 31
31. Registrer skriveren ved å klikke på [Next] (Neste) (åpnes i et nettleservindu). Du kan også klikke på [Skip] (Hopp over).
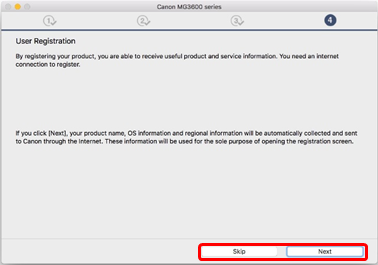
Trinn 32
32. Klikk på [Exit] (Avslutt) for å fullføre installasjonen.
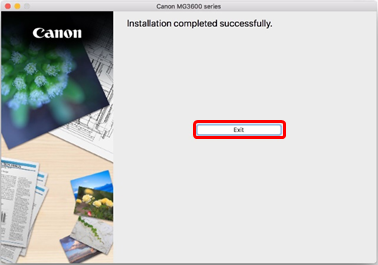
Gjenopprette nettverksinnstillingene til fabrikkinnstillingene
Hvis du må tilbakestille nettverket til fabrikkinnstillingene, for eksempel hvis du bytter tilgangspunkt, kan du gjøre det ved å følge disse instruksjonene.
Vær oppmerksom på at initialisering sletter alle nettverksinnstillinger på maskinen, slik at utskrift eller skanning fra en datamaskin i nettverket ikke vil være mulig før skriveren konfigureres på nytt med nye nettverksinnstillinger.
Trinn 1
1. Trykk på og hold nede knappen [RESUME/CANCEL] (FORTSETT/AVBRYT)  til alarmlampen blinker 21 ganger.
til alarmlampen blinker 21 ganger.
Trinn 2
2. Slipp knappen [RESUME/CANCEL] (FORTSETT/AVBRYT)  .
.
Nettverksinnstillingene er nå tilbakestilt til fabrikkinnstillingene.
Se konfigurasjon av Wi-Fi (WPS- og standard tilkoblingsmetode) for å få instruksjoner om hvordan du konfigurerer skriveren på Wi-Fi-nettverket.

