Konfigureringsveiledning for Wi-Fi på PIXMA MG5650
Noen tilgangspunkter (ofte kalt rutere eller huber) har en knapp for automatisk tilkobling, merket WPS (som står for Wi-Fi Protected Setup), som gjør at tillatte enheter kan koble til nettverket uten behov for å angi et passord. Dette er den enkleste måten å koble til PIXMA-skriveren på. Hvis tilgangspunktet har en WPS-knapp, bør du derfor velge fanen WPS-tilkoblingsmetode nedenfor for å få instruksjoner om hvordan du kobler til ved hjelp av denne metoden.
Hvis tilgangspunktet ikke støtter WPS, velger du Standard tilkoblingsmetode nedenfor.
WPS-tilkoblingsmetode
Hvis du vil bruke WPS-knappen for å koble til, er det noen ting du må kontrollere før vi går i gang:
-
Tilgangspunktet må ha en fysisk WPS-knapp. Du får mer informasjon i brukerhåndboken til enheten.
Hvis WPS-knappen ikke er tilgjengelig, følger du instruksjonene i delen Standard tilkoblingsmetode. -
Nettverket må bruke sikkerhetsprotokollene WPA (Wi-Fi Protected Access) eller WPA2. De fleste WPS-aktiverte tilgangspunkter bruker denne protokollen.
Trinn 1
1. Trykk på knappen [Home] (Hjem) (A) på skriveren.

Trinn 2
1. Bruk knappene [ ] (A) til å velge ikonet for [WLAN
] (A) til å velge ikonet for [WLAN ].
].
2. Trykk på den venstre funksjonsknappen (B).
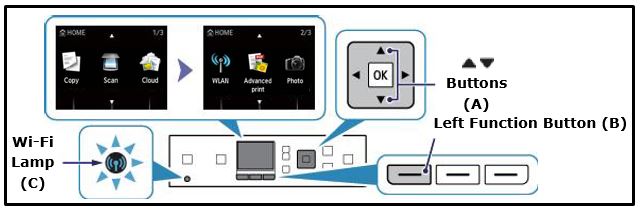
Trinn 3
1. Når skjermbildet nedenfor vises, velger du [Konfigurer trådløst LAN] og trykker på [OK]-knappen.

Den blå Wi-Fi-lampen lyser når trådløs tilkobling er aktivert.
Skriveren søker automatisk etter tilgangspunkter som støtter WPS-funksjonen.
Trinn 4
1. Når skjermbildet nedenfor vises, trykker du på og holder nede [WPS]-knappen på tilgangspunktet i cirka 5 sekunder. Deretter slipper du knappen.
Se brukerhåndboken for tilgangspunktet hvis du trenger detaljerte anvisninger for hvordan du starter WPS på tilgangspunktet.

2. Trykk på [OK]-knappen på skriveren innen to minutter.
Den blå Wi-Fi-lampen på skriveren blinker mens den søker etter eller kobler til tilgangspunktet.
3. Når meldingen [Koblet til tilgangspunktet] vises på skjermbildet som vist nedenfor, trykker du på [OK]-knappen for å fullføre konfigurasjonen.
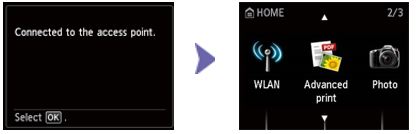
Dette fullfører prosedyren for WPS-konfigurering.
Du kan nå fortsette ved å installere programvaren for å få mest mulig ut av PIXMA MG5650.
Hvis du ikke har installasjons-CD-en som fulgte med produktet, må du laste ned manualene og programvaren for å fortsette.
Hvis du fortsatt ikke kan fullføre WPS-tilkoblingen etter at du har fulgt denne veiledningen, kan du ta kontakt med oss for å få mer hjelp.
Standard tilkoblingsmetode
Trinn 1
1. Trykk på knappen [Home] (Hjem) (A) på skriveren.

Trinn 2
1. Bruk knappene [ ] (A) til å velge ikonet for [WLAN
] (A) til å velge ikonet for [WLAN ].
].
2. Trykk på den venstre funksjonsknappen (B).
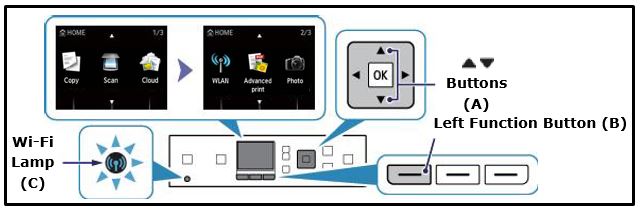
Trinn 3
1. Når skjermbildet nedenfor vises, velger du [Konfigurer trådløst LAN] og trykker på [OK]-knappen.

Den blå Wi-Fi-lampen lyser når trådløs tilkobling er aktivert.
Trinn 4
1. Når skjermbildet nedenfor vises, trykker du på [Stopp/Tilbakestill ]-knappen.
]-knappen.

2. Når skjermbildet nedenfor vises, velger du [Standard konfigurasjon)] og deretter trykker du på [OK]-knappen for å starte standard konfigurasjon.

Skriveren søker nå etter alle tilgjengelige trådløse nettverk i umiddelbar nærhet.
3. Bruk knappene [ ] til å velge tilgangspunkt, som er navnet (eller SSID) på nettverket, og trykk deretter på [OK]-knappen.
] til å velge tilgangspunkt, som er navnet (eller SSID) på nettverket, og trykk deretter på [OK]-knappen.

Navnet på det trådløse nettverket vises som xxxx
Hvis du er usikker på navnet til det trådløse nettverket, kan det hende det står på en etikett på tilgangspunktet. Du kan også sjekke nettverket som datamaskinen er koblet til.
Hvis du ikke ser nettverket i listen, kan du trykke på venstre funksjonsknapp for å velge [Search again] (Søk på nytt).
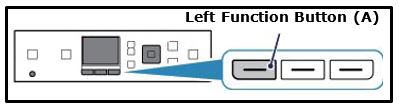
Et av skjermbildene nedenfor skal vises på skriveren, avhengig av hvilken sikkerhetsmetode tilgangspunktet bruker.

4. Trykk på knappen [OK] for å angi/redigere nettverkspassordet.
5. Angi nettverkspassordet (WEP-nøkkel eller tilgangskode) for det trådløse nettverket.
Husk å skille mellom små og store bokstaver.
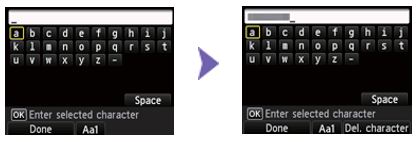
Du kan skrive inn tegn når tastaturet vises på skriverens LCD-skjerm. Følg fremgangsmåten nedenfor.
a. Husk å skille mellom små og store bokstaver. Trykk på funksjonsknappen i midten (A) for å veksle mellom små bokstaver, store bokstaver og tall.
b. Bruk knappene [  ] (B) for å velge et tegn fra tastaturet. Trykk deretter på [OK]-knappen for å velge tegnet og gå videre til det neste.
] (B) for å velge et tegn fra tastaturet. Trykk deretter på [OK]-knappen for å velge tegnet og gå videre til det neste.
c. Gjenta trinn a og b for å angi flere tegn.
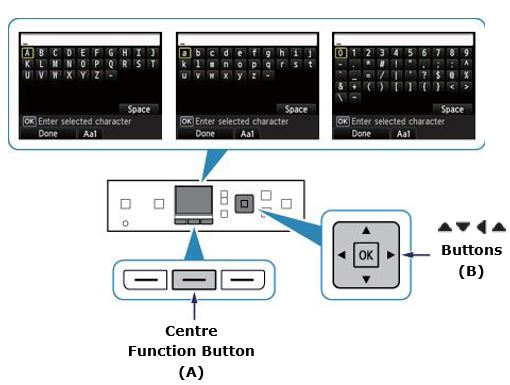
6. Når du har angitt nettverkspassordet, trykker du på venstre funksjonsknapp for å velge [Done] (Ferdig).
7. Nettverkspassordet vises. Bekreft at opplysningene du har angitt er riktige.
Hvis du gjør en feil, trykker du på [OK] for å redigere passordet.

8. Trykk på den venstre funksjonsknappen [End Setup] (Avslutt konfigurasjon).
9. Når det venstre skjermbildet vises, trykker du på knappen [OK].

Dette avslutter prosedyren for standardtilkobling.
Du kan nå fortsette ved å installere programvaren for å få mest mulig ut av PIXMA MG5650.
Hvis du ikke har installasjons-CD-en som fulgte med produktet, må du laste ned manualene og programvaren.
Hvis du fortsatt ikke kan fullføre WPS-tilkoblingen etter at du har fulgt denne veiledningen, kan du ta kontakt med oss for å få mer hjelp.
Gjenopprette nettverksinnstillingene til fabrikkinnstillingene
Hvis du må tilbakestille nettverket til fabrikkinnstillingene, for eksempel hvis du bytter tilgangspunkt, kan du gjøre det ved å følge disse instruksjonene:
1. Trykk på knappen [Hjem] (A) på skriveren.

Trinn 2
1. Bruk knappen [ ] (A) til å navigere til [Oppsett]-ikonet
] (A) til å navigere til [Oppsett]-ikonet  , og trykk på høyre funksjonsknapp (B).
, og trykk på høyre funksjonsknapp (B).

Trinn 3
1. Bruk knappen [ ] (A) til å velge [Enhetsinnstillinger], og trykk på [OK]-knappen.
] (A) til å velge [Enhetsinnstillinger], og trykk på [OK]-knappen.
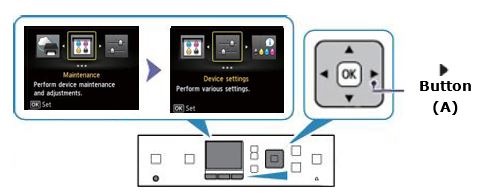
Trinn 4
1. Bruk knappen [ ] (A) til å navigere til [Tilbakestill innstillinger], og trykk på [OK]-knappen (A).
] (A) til å navigere til [Tilbakestill innstillinger], og trykk på [OK]-knappen (A).
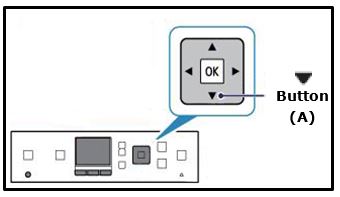
Trinn 5
1. Bruk knappen [ ] til å navigere til [Bare LAN-innstillinger].
] til å navigere til [Bare LAN-innstillinger].
2. Trykk på [OK]-knappen.
3. Når skjermbildet [Tilbakestille innstilling?] vises, bruker du knappen [ ] til å navigere til [Ja]
] til å navigere til [Ja]
4. Trykk på [OK]-knappen. [Behandler ... Vent litt] vises.
5. Når prosessen er fullført, trykker du på knappen [OK].
Innstillingene for det trådløse nettverket er nå tilbakestilt til fabrikkinnstillingene.
Trykk på knappen [Hjem] for å gå tilbake til startskjermen.
Hvis du fortsatt ikke kan fullføre denne prosessen etter at du har fulgt denne veiledningen, kan du ta kontakt med oss for å få mer hjelp.

