Kontakt oss
Kontakt oss for å få støtte via telefon eller e-post
Bruk denne veiledningen for å få hjelp når du skriver ut fra Mac- eller iOS-enheten din (iPad, iPhone eller iPod Touch) til AirPrint-kompatible PIXMA-skrivere.
AirPrint gir mulighet for umiddelbar utskrift av bilder, e-postmeldinger, nettsider og dokumenter fra Mac- og iOS-enheter uten at du trenger å installere drivere eller laste ned programvare. Du trenger bare å velge en AirPrint-skriver og skrive ut.
For å bruke AirPrint trenger du en AirPrint-kompatibel PIXMA-skriver og en av de følgende Apple-enhetene:
Mac
iOS (med versjon 4.2 eller nyere)
Apple-enheten og PIXMA-skriveren du vil bruke, må være koblet til det samme trådløse nettverket (noen ganger kalt WLAN). Vis våre konfigurasjonsveiledninger for trådløs tilkobling av PIXMA for å få hjelp til tilkobling til PIXMA-skriveren.
Merk: De følgende skjermbildene har blitt tatt med en iPhone som kjører iOS11.3. Utformingen kan være noe annerledes enn på skjermbildet ditt, avhengig av enheten og iOS-versjonen du har installert, men funksjonaliteten er den samme.
 ,
,  eller
eller  ] (avhengig av utgaven av iOS du har installert) for vise menyalternativene. Naviger deretter til og trykk på ikonet [Print] (Skriv ut).
] (avhengig av utgaven av iOS du har installert) for vise menyalternativene. Naviger deretter til og trykk på ikonet [Print] (Skriv ut).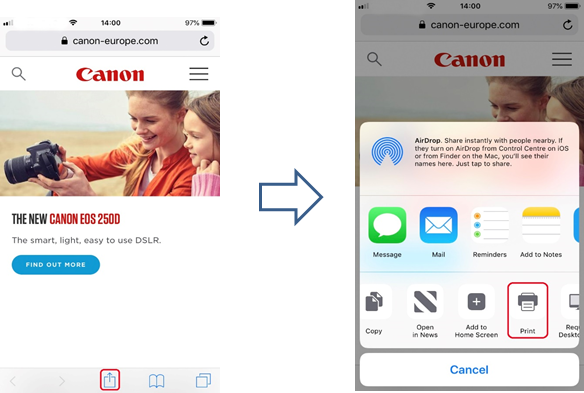
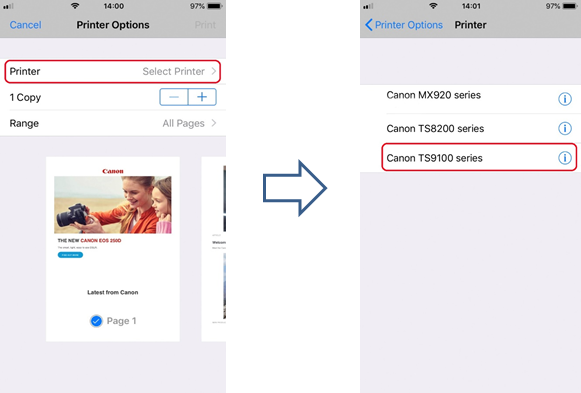
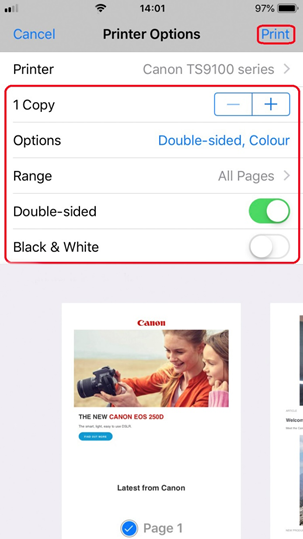
Viktig:
Enkelte programmer støtter ikke AirPrint, og noen skriveralternativer vil kanskje ikke vises. Hvis et program ikke gir deg tilgang til skriveralternativene, kan du ikke skrive ut fra dette programmet.
Merk:
Skriveralternativene kan variere avhengig av hvilket program og hvilken skriver du bruker. Når du trykker på skriv ut og velger et modellnavn, vil skriveralternativene som vises, inneholde de følgende fire alternativene:
Viktig:
Programmet kan støtte forskjellige arkstørrelser
Hvis du har problemer med PIXMA-skriveren når du bruker Apple AirPrint, kan du se feilsøkingsdelen i denne veiledningen.
Utformingen kan være noe annerledes enn på skjermbildet ditt, avhengig av operativsystemversjonen du har installert, men funksjonaliteten er den samme.
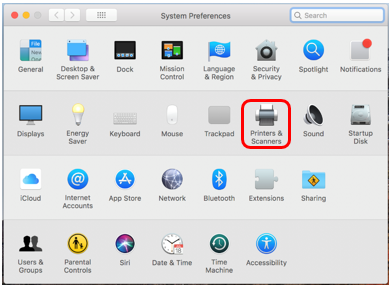
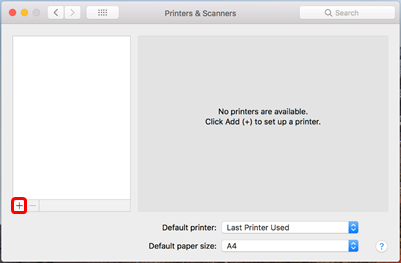
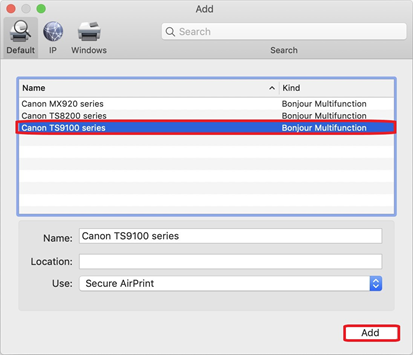
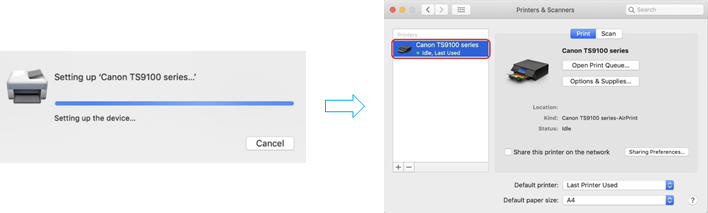
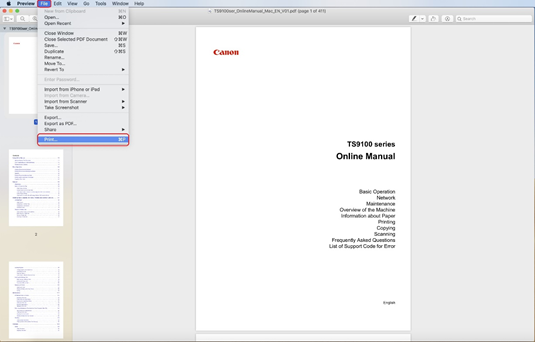
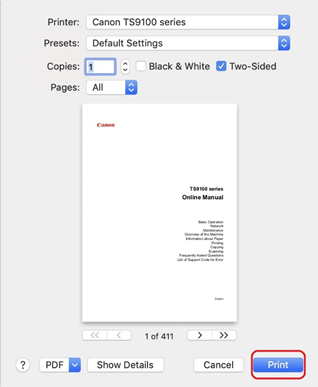
Når du skriver ut, vises ikonet [Print Center] (Utskriftssenter) på listen over nylig brukte programmer, som kan brukes til å se utskriftens fremdrift.
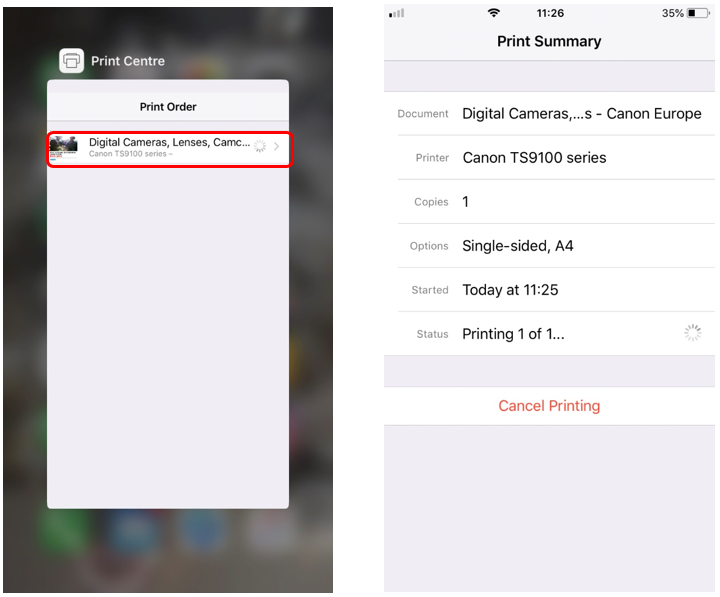
Bruk en av de to følgende metodene for å slette en utskriftsjobb med AirPrint:
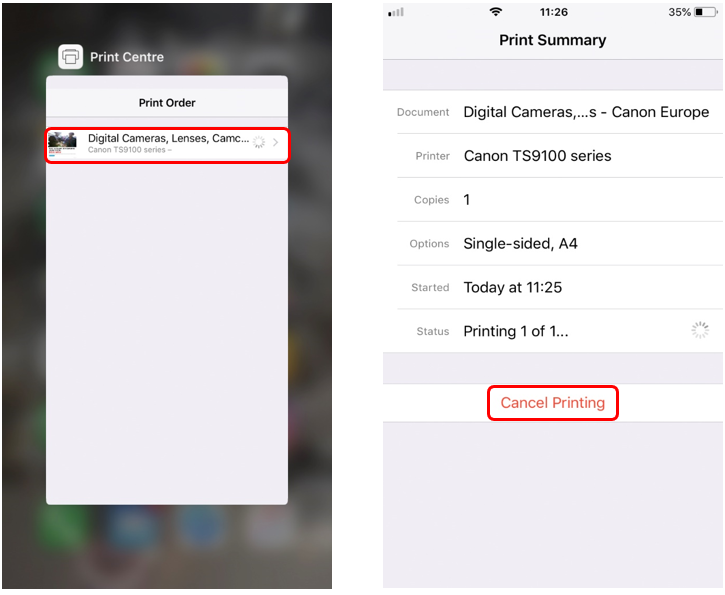
Følg trinnene for å skanne dokumenter med en Mac-datamaskin nedenfor:
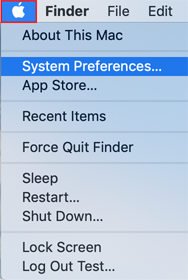
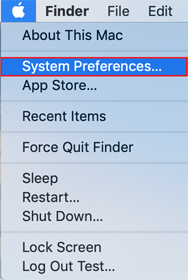
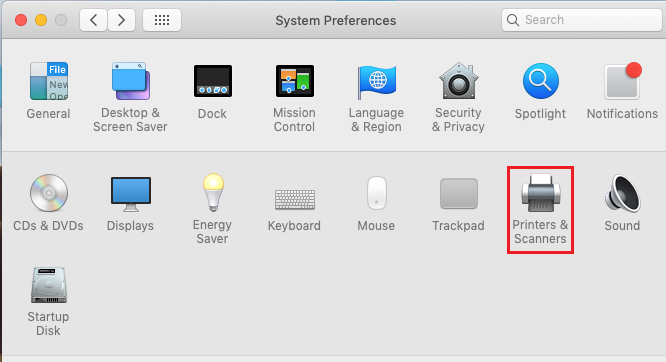
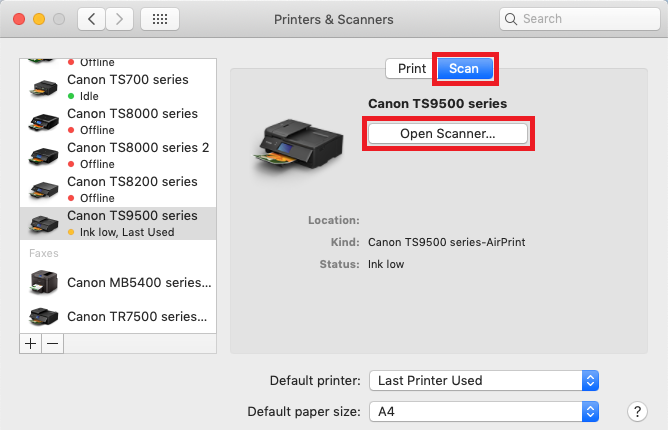
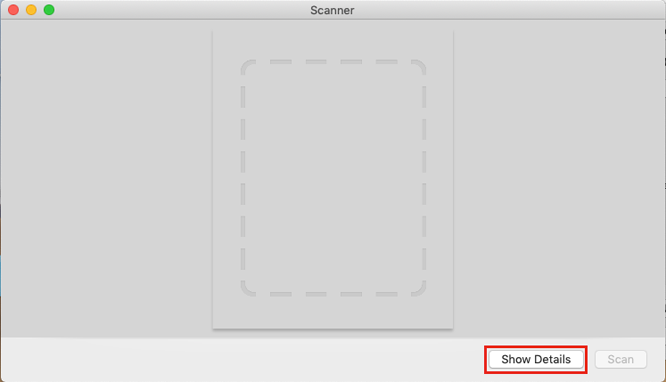
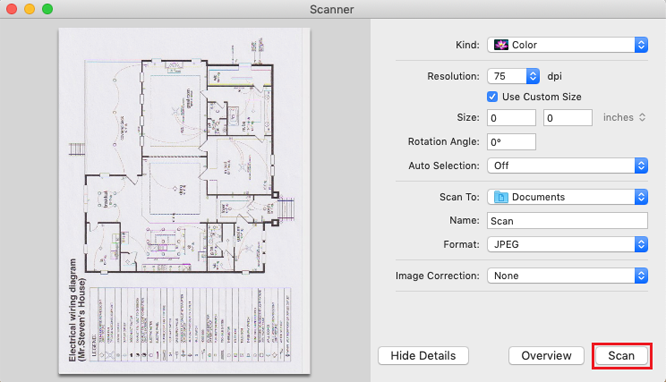
Hvis AirPrint-skriveren ikke er oppført:
Hvis dokumentet ikke skrives ut, kontrollerer du det følgende:
Hvis AirPrint-skriveren ikke er oppført:
Hvis dokumentet ikke skrives ut, kontrollerer du det følgende:
Se listen over PIXMA-skrivere som er kompatible med Apple AirPrint.
Vær oppmerksom på at hvis PIXMA-modellen ikke står oppført i listen, er den ikke kompatibel med Apple AirPrint.
Hvis du vil ha mer informasjon, kan du se våre vanlige spørsmål ved å velge produktet fra listen over. Hvis du får problemer med PIXMA-skriveren din når du bruker Apple AirPrint, kan du ta kontakt med oss for å få hjelp.
iPad, iPhone, iPod og iPod touch er varemerker for Apple Inc., registrert i USA og andre land. AirPrint™ og AirPrint-logoen er varemerker for Apple Inc.
Kontakt oss for å få støtte via telefon eller e-post
Registrer produktet ditt, og administrer Canon iD-kontoen din
Finn et verksted og annen nyttig informasjon om reparasjonsprosessen
 Canon
Canon